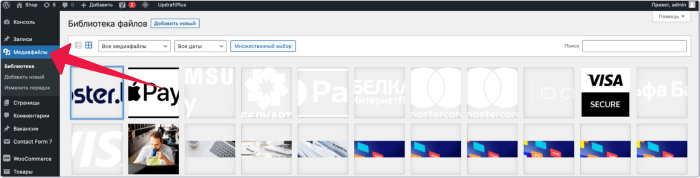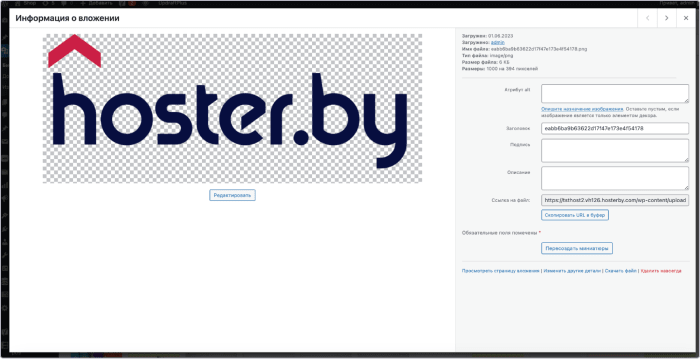ΠΠ°ΠΊ ΠΈΠΌΠΏΠΎΡΡΠΈΡΠΎΠ²Π°ΡΡ ΠΈ ΡΠΊΡΠΏΠΎΡΡΠΈΡΠΎΠ²Π°ΡΡ ΡΠΎΠ²Π°ΡΡ Π² ΠΈΠ½ΡΠ΅ΡΠ½Π΅Ρ-ΠΌΠ°Π³Π°Π·ΠΈΠ½Π΅?
ΠΠΌΠΏΠΎΡΡ ΡΠΎΠ²Π°ΡΠΎΠ²
Π§ΡΠΎΠ±Ρ ΡΠΎΠ²Π°ΡΡ ΠΈΠΌΠΏΠΎΡΡΠΈΡΠΎΠ²Π°Π»ΠΈΡΡ ΠΊΠΎΡΡΠ΅ΠΊΡΠ½ΠΎ, Π½ΡΠΆΠ½ΠΎ Π·Π°ΡΠ°Π½Π΅Π΅ ΠΏΡΠ°Π²ΠΈΠ»ΡΠ½ΠΎ ΠΎΡΠΎΡΠΌΠΈΡΡ ΡΠ°Π±Π»ΠΈΡΡ Ρ Π½ΠΈΠΌΠΈ ΠΈ Π²ΡΠ±ΡΠ°ΡΡ ΠΏΠΎΠ΄Ρ ΠΎΠ΄ΡΡΠΈΠΉ ΡΠΎΡΠΌΠ°Ρ.
ΠΠ°ΠΆΠ΄Π°Ρ ΠΊΠΎΠ»ΠΎΠ½ΠΊΠ° Π΄ΠΎΠ»ΠΆΠ½Π° ΡΠΎΠΎΡΠ²Π΅ΡΡΡΠ²ΠΎΠ²Π°ΡΡ ΠΊΠΎΠ½ΠΊΡΠ΅ΡΠ½ΠΎΠΌΡ ΠΏΠΎΠ»Ρ Π² ΠΊΠ°ΡΡΠΎΡΠΊΠ΅ ΡΠΎΠ²Π°ΡΠ°. Π§ΡΠΎΠ±Ρ Π½Π΅ ΠΎΡΠΈΠ±ΠΈΡΡΡΡ, ΡΠΎΠ·Π΄Π°ΠΉΡΠ΅ Π½Π΅ΡΠΊΠΎΠ»ΡΠΊΠΎ ΡΠΎΠ²Π°ΡΠΎΠ² Π²ΡΡΡΠ½ΡΡ ΠΈ ΡΠΊΡΠΏΠΎΡΡΠΈΡΡΠΉΡΠ΅ ΠΈΡ . Π’Π°ΠΊ Π²Ρ ΠΏΠΎΠ»ΡΡΠΈΡΠ΅ ΡΠ°Π±Π»ΠΎΠ½ ΡΠ°Π±Π»ΠΈΡΡ.
ΠΠ΅ΡΠ΅Π΄ ΡΠ΅ΠΌ, ΠΊΠ°ΠΊ ΠΈΠΌΠΏΠΎΡΡΠΈΡΠΎΠ²Π°ΡΡ ΡΠΎΠ²Π°ΡΡ, ΡΠ±Π΅Π΄ΠΈΡΠ΅ΡΡ, ΡΡΠΎ Π²Ρ Π²ΡΠ±ΡΠ°Π»ΠΈ Π²Π΅ΡΠ½ΡΠΉ ΡΠΎΡΠΌΠ°Ρ ΡΠ°ΠΉΠ»Π° β CSV. ΠΡΠ»ΠΈ ΡΠ°Π±Π»ΠΈΡΠ° Π² Π΄ΡΡΠ³ΠΎΠΌ ΡΠΎΡΠΌΠ°ΡΠ΅, ΠΏΠ΅ΡΠ΅ΡΠΎΡ ΡΠ°Π½ΠΈΡΠ΅ Π΅Π΅. ΠΡΠΎ ΠΌΠΎΠΆΠ½ΠΎ ΡΠ΄Π΅Π»Π°ΡΡ Π² Π»ΡΠ±ΠΎΠΉ ΠΏΡΠΎΠ³ΡΠ°ΠΌΠΌΠ΅ Π΄Π»Ρ ΡΠ°Π±ΠΎΡΡ Ρ ΡΠ°Π±Π»ΠΈΡΠ°ΠΌΠΈ. ΠΠΏΡΠΈΡ, ΡΠΊΠΎΡΠ΅Π΅ Π²ΡΠ΅Π³ΠΎ, Π±ΡΠ΄Π΅Ρ Π² ΠΌΠ΅Π½Ρ Π€Π°ΠΉΠ». ΠΠ±ΡΡΠ½ΠΎ ΠΎΠ½Π° Π½Π°Π·ΡΠ²Π°Π΅ΡΡΡ Π‘ΠΊΠ°ΡΠ°ΡΡ, Π‘ΠΎΡ ΡΠ°Π½ΠΈΡΡ ΠΊΠ°ΠΊ ΠΈΠ»ΠΈ ΠΠΊΡΠΏΠΎΡΡΠΈΡΠΎΠ²Π°ΡΡ.
ΠΠ°ΠΊ Π·Π°Π³ΡΡΠ·ΠΈΡΡ ΡΠ°Π±Π»ΠΈΡΡ Π΄Π»Ρ ΠΈΠΌΠΏΠΎΡΡΠ° ΡΠΎΠ²Π°ΡΠΎΠ²
1. Π ΡΠ°Π·Π΄Π΅Π»Π΅ Π’ΠΎΠ²Π°ΡΡ ΠΈ Π½Π°ΠΆΠΌΠΈΡΠ΅ Π½Π° ΠΊΠ½ΠΎΠΏΠΊΡ ΠΠΌΠΏΠΎΡΡ.
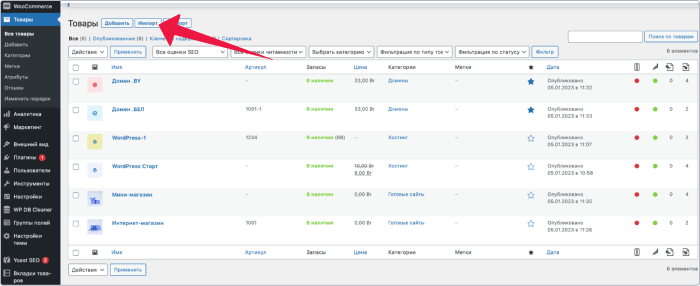
2. ΠΠ»ΠΈΠΊΠ½ΠΈΡΠ΅ ΠΡΠ±ΡΠ°ΡΡ ΡΠ°ΠΉΠ», Π²ΡΠ±Π΅ΡΠΈΡΠ΅ Π½ΡΠΆΠ½ΡΠΉ CSV-ΡΠ°ΠΉΠ» ΠΈ Π½Π°ΠΆΠΌΠΈΡΠ΅ ΠΡΠΎΠ΄ΠΎΠ»ΠΆΠΈΡΡ.
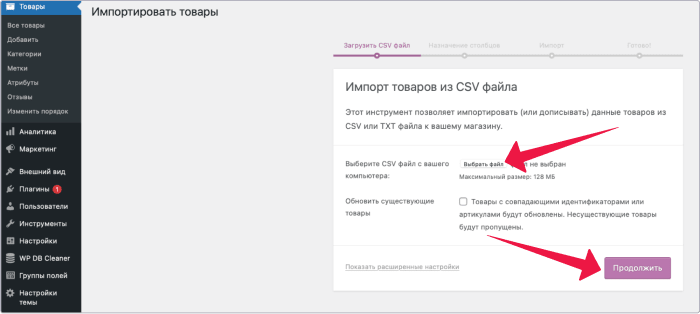
3. ΠΡΠ±Π΅ΡΠΈΡΠ΅ ΠΏΠΎΠ»Ρ Π² ΡΠ°Π±Π»ΠΈΡΠ΅, ΠΊΠΎΡΠΎΡΡΠ΅ Π½ΡΠΆΠ½ΠΎ ΠΈΠΌΠΏΠΎΡΡΠΈΡΠΎΠ²Π°ΡΡ ΠΈΠ»ΠΈ ΠΈΠ³Π½ΠΎΡΠΈΡΠΎΠ²Π°ΡΡ.
Π‘Π»Π΅Π²Π° Π²Ρ ΡΠ²ΠΈΠ΄ΠΈΡΠ΅ Π½Π°Π·Π²Π°Π½ΠΈΠ΅ ΠΊΠΎΠ»ΠΎΠ½ΠΊΠΈ ΠΈΠ· ΡΠ°Π±Π»ΠΈΡΡ, ΡΠΏΡΠ°Π²Π° β ΠΏΠΎΠ»Π΅ Π² ΠΊΠ°ΡΡΠΎΡΠΊΠ΅ ΡΠΎΠ²Π°ΡΠ°, ΠΊΠΎΡΠΎΡΠΎΠ΅ Π±ΡΠ΄Π΅Ρ Π΅ΠΉ ΡΠΎΠΎΡΠ²Π΅ΡΡΡΠ²ΠΎΠ²Π°ΡΡ ΠΏΠΎΡΠ»Π΅ ΠΈΠΌΠΏΠΎΡΡΠ°.
ΠΡΠ»ΠΈ ΡΠΏΡΠ°Π²Π° Π½Π°ΠΏΠΈΡΠ°Π½ΠΎ ΠΠ΅ ΠΈΠΌΠΏΠΎΡΡΠΈΡΠΎΠ²Π°ΡΡ, Π²ΡΠ±Π΅ΡΠΈΡΠ΅ Π½ΡΠΆΠ½ΠΎΠ΅ ΠΏΠΎΠ»Π΅ Π²ΡΡΡΠ½ΡΡ.
ΠΡΠΈΠ΅Π½ΡΠΈΡΡΠΉΡΠ΅ΡΡ Π½Π° ΠΏΡΠΈΠΌΠ΅Ρ Π΄Π°Π½Π½ΡΡ (ΡΠ»Π΅Π²Π° ΠΌΠ΅Π»ΠΊΠΈΠΌ ΡΡΠΈΡΡΠΎΠΌ) ΠΈΠ· ΠΏΠ΅ΡΠ²ΠΎΠΉ ΡΡΡΠΎΠΊΠΈ ΡΠ°Π±Π»ΠΈΡΡ.

ΠΡΠ»ΠΈ Π²Ρ Π²ΠΈΠ΄ΠΈΡΠ΅ ΡΠΈΡΡΠ°ΡΠΈΡ, ΠΊΠ°ΠΊ Π½Π° ΡΠΊΡΠΈΠ½ΡΠΎΡΠ΅ Π½ΠΈΠΆΠ΅, Π²Π΅ΡΠ½ΠΈΡΠ΅ΡΡ Π½Π° ΡΠ°Π³ Π½Π°Π·Π°Π΄ ΠΈ Π½Π°ΠΆΠΌΠΈΡΠ΅ ΠΠΎΠΊΠ°Π·Π°ΡΡ ΡΠ°ΡΡΠΈΡΠ΅Π½Π½ΡΠ΅ Π½Π°ΡΡΡΠΎΠΉΠΊΠΈ (ΡΠ»Π΅Π²Π° ΠΎΡ ΠΊΠ½ΠΎΠΏΠΊΠΈ ΠΡΠΎΠ΄ΠΎΠ»ΠΆΠΈΡΡ).
ΠΡΠ±Π΅ΡΠΈΡΠ΅ Π Π°Π·Π΄Π΅Π»ΠΈΡΠ΅Π»Ρ CSV ΠΈ Π²Π²Π΅Π΄ΠΈΡΠ΅ ΡΠΈΠΌΠ²ΠΎΠ», ΠΊΠΎΡΠΎΡΡΠΉ Π²Ρ ΠΈΡΠΏΠΎΠ»ΡΠ·ΠΎΠ²Π°Π»ΠΈ Π² ΡΠ°Π±Π»ΠΈΡΠ΅, Π½Π°ΠΏΡΠΈΠΌΠ΅Ρ, ΡΠΎΡΠΊΡ Ρ Π·Π°ΠΏΡΡΠΎΠΉ. ΠΠ°ΡΠ΅ΠΌ Π½Π°ΠΆΠΌΠΈΡΠ΅ ΠΡΠΎΠ΄ΠΎΠ»ΠΆΠΈΡΡ.

4. ΠΡΠΎΠ²Π΅ΡΡΡΠ΅, ΡΡΠΎ WooCommerce ΠΏΡΠ°Π²ΠΈΠ»ΡΠ½ΠΎ ΠΏΡΠΈΡΠ²ΠΎΠΈΠ» ΠΏΠΎΠ»Π΅ ΠΊΠ°ΠΆΠ΄ΠΎΠΉ ΡΡΡΠΎΠΊΠ΅.
5. ΠΠ»ΠΈΠΊΠ½ΠΈΡΠ΅ ΠΠ°ΠΏΡΡΡΠΈΡΡ ΠΈΠ½ΡΡΡΡΠΌΠ΅Π½Ρ ΠΈΠΌΠΏΠΎΡΡΠ°.
ΠΠΎΡΠ»Π΅ Π·Π°Π³ΡΡΠ·ΠΊΠΈ ΠΏΠΎΡΠ²ΠΈΡΡΡ ΡΠΎΠΎΠ±ΡΠ΅Π½ΠΈΠ΅, ΡΠΊΠΎΠ»ΡΠΊΠΎ ΡΠΎΠ²Π°ΡΠΎΠ² ΠΈΠΌΠΏΠΎΡΡΠΈΡΠΎΠ²Π°Π»ΠΎΡΡ ΠΈ Π±ΡΠ»ΠΈ Π»ΠΈ ΠΎΡΠΈΠ±ΠΊΠΈ.
ΠΠΊΡΠΏΠΎΡΡ ΡΠΎΠ²Π°ΡΠΎΠ²
ΠΠΊΡΠΏΠΎΡΡΠΈΡΠΎΠ²Π°ΡΡ ΡΠΎΠ²Π°ΡΡ ΠΌΠΎΠΆΠ½ΠΎ Π² ΠΏΠ°ΡΡ ΠΊΠ»ΠΈΠΊΠΎΠ². Π ΡΠ΅Π·ΡΠ»ΡΡΠ°ΡΠ΅ Π²Ρ ΠΏΠΎΠ»ΡΡΠΈΡΠ΅ ΡΠ°Π±Π»ΠΈΡΡ Π² ΡΠΎΡΠΌΠ°ΡΠ΅ CSV.
1. Π ΡΠ°Π·Π΄Π΅Π»Π΅ Π’ΠΎΠ²Π°ΡΡ ΠΈ ΠΊΠ»ΠΈΠΊΠ½ΠΈΡΠ΅ ΠΠΊΡΠΏΠΎΡΡ.
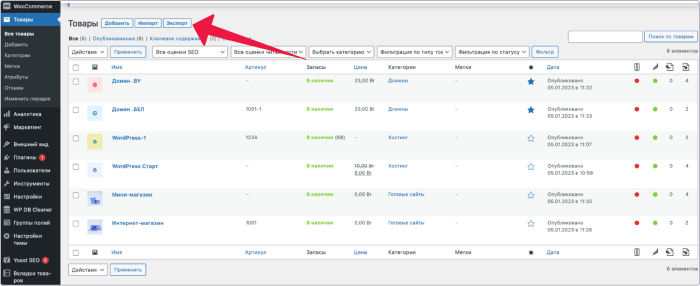
2. ΠΡΠ±Π΅ΡΠΈΡΠ΅ ΡΡΠΎΠ»Π±ΡΡ, ΡΠΈΠΏΡ ΡΠΎΠ²Π°ΡΠΎΠ² ΠΈ ΠΊΠ°ΡΠ΅Π³ΠΎΡΠΈΠΈ Π΄Π»Ρ ΡΠΊΡΠΏΠΎΡΡΠ°. ΠΡΠ»ΠΈ Ρ ΠΎΡΠΈΡΠ΅ ΡΠΊΡΠΏΠΎΡΡΠΈΡΠΎΠ²Π°ΡΡ Π²ΡΡ, ΠΎΡΡΠ°Π²ΡΡΠ΅ ΡΡΠΈ ΠΏΠΎΠ»Ρ ΠΏΡΡΡΡΠΌΠΈ.
3. ΠΠ»ΠΈΠΊΠ½ΠΈΡΠ΅ Π‘Π³Π΅Π½Π΅ΡΠΈΡΠΎΠ²Π°ΡΡ CSV. Π€Π°ΠΉΠ» ΡΠΎΡ ΡΠ°Π½ΠΈΡΡΡ Π½Π° Π²Π°ΡΠ΅ ΡΡΡΡΠΎΠΉΡΡΠ²ΠΎ.
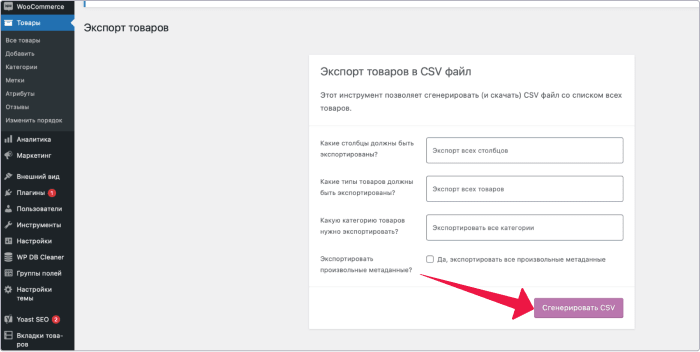
ΠΠ±ΡΠ°ΡΠΈΡΠ΅ Π²Π½ΠΈΠΌΠ°Π½ΠΈΠ΅!
ΠΡΠ»ΠΈ Π²Π°ΠΌ Π½ΡΠΆΠ½ΠΎ ΡΠΊΡΠΏΠΎΡΡΠΈΡΠΎΠ²Π°ΡΡ ΡΠΎΠ²Π°ΡΡ Π²ΠΌΠ΅ΡΡΠ΅ Ρ ΠΈΠ·ΠΎΠ±ΡΠ°ΠΆΠ΅Π½ΠΈΡΠΌΠΈ, ΡΠ»Π΅Π΄ΡΠ΅Ρ Π·Π°ΡΠ°Π½Π΅Π΅ Π·Π°Π³ΡΡΠ·ΠΈΡΡ ΠΊΠ°ΡΡΠΈΠ½ΠΊΠΈ ΡΠ°Π·Π΄Π΅Π» ΠΠ΅Π΄ΠΈΠ°ΡΠ°ΠΉΠ»Ρ.