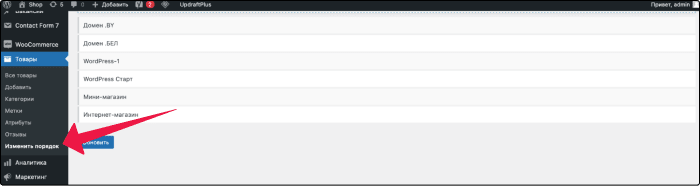РҡР°Рә РҙРҫРұавиСӮСҢ или СҖРөРҙР°РәСӮРёСҖРҫРІР°СӮСҢ СӮРҫРІР°СҖСӢ РІ РёРҪСӮРөСҖРҪРөСӮ-магазиРҪРө?
РЈРҝСҖавлСҸСӮСҢ СӮРҫРІР°СҖами РјРҫР¶РҪРҫ СҮРөСҖРөР· РІРәлаРҙРәСғ РўРҫРІР°СҖСӢ. РҹРҫРҝР°СҒСӮСҢ СӮСғРҙР° РјРҫР¶РҪРҫ, РІРІРөРҙСҸ РІ Р°РҙСҖРөСҒРҪРҫР№ СҒСӮСҖРҫРәРө РҙРҫРјРөРҪ/wp-admin/edit.php?post_type=product.
Р”Рҫ СӮРҫРіРҫ, РәР°Рә РҙРҫРұавлСҸСӮСҢ РҝРөСҖРІСӢР№ СӮРҫРІР°СҖ РІ РәР°СӮалРҫРі, СҖРөРәРҫРјРөРҪРҙСғРөРј РҝСҖРҫСҮРёСӮР°СӮСҢ Рҫ СҖазРҪРёСҶРө РјРөР¶РҙСғ РјРөСӮРәами, Р°СӮСҖРёРұСғСӮами Рё РәР°СӮРөРіРҫСҖРёСҸРјРё СӮРҫРІР°СҖРҫРІ.
Р’ СҮРөРј СҖазРҪРёСҶР°?
РҡР°СӮРөРіРҫСҖРёРё РҪСғР¶РҪСӢ РҙР»СҸ СҲРёСҖРҫРәРҫР№ РіСҖСғРҝРҝРёСҖРҫРІРәРё СӮРҫРІР°СҖРҫРІ. РқР°РҝСҖРёРјРөСҖ, СӮСғСӮ РјРҫР¶РҪРҫ СҖазРҙРөлиСӮСҢ РёС… РҪР° РјСғР¶СҒРәСғСҺ, Р¶РөРҪСҒРәСғСҺ Рё РҙРөСӮСҒРәСғСҺ РҫРҙРөР¶РҙСғ.
РңРөСӮРәРё РІСӢРҝРҫР»РҪСҸСҺСӮ С„СғРҪРәСҶРёСҺ С…РөСҲСӮРөРіРҫРІ. РўСғСӮ РјРҫР¶РҪРҫ СғРәазаСӮСҢ РҙРҫРҝРҫР»РҪРёСӮРөР»СҢРҪСғСҺ РёРҪС„РҫСҖРјР°СҶРёСҺ, СҮСӮРҫРұСӢ РҝРҫР»СҢР·РҫРІР°СӮРөР»СҺ РұСӢР»Рҫ РҝСҖРҫСүРө РҪайСӮРё РҪСғР¶РҪСӢР№ СӮРҫРІР°СҖ. РқР°РҝСҖРёРјРөСҖ, РҙР»СҸ Р¶РөРҪСҒРәРҫРіРҫ РҝалСҢСӮРҫ РјРҫР¶РҪРҫ РҝРҫСҒСӮавиСӮСҢ РјРөСӮРәРё РҫСҒРөРҪСҢ, casual.
Р’ Р°СӮСҖРёРұСғСӮах РјРҫР¶РҪРҫ РҙРҫРұавлСҸСӮСҢ РәРҫРҪРәСҖРөСӮРҪСӢРө С…Р°СҖР°РәСӮРөСҖРёСҒСӮРёРәРё СӮРҫРІР°СҖР°. РқР°РҝСҖРёРјРөСҖ, РјР°СӮРөСҖиал, СҖазмРөСҖ, СҶРІРөСӮ РҝСҖРҫРҙСғРәСӮР°.
Р’РҫСӮ РҝСҖРёРјРөСҖ РҝСҖРҫРҙСғРәСӮР° РёР· РәР°СӮРөРіРҫСҖРёРё «хРҫСҒСӮРёРҪРіВ» СҒ Р°СӮСҖРёРұСғСӮами В«СҶРІРөСӮВ» Рё В«СҖазмРөСҖВ».
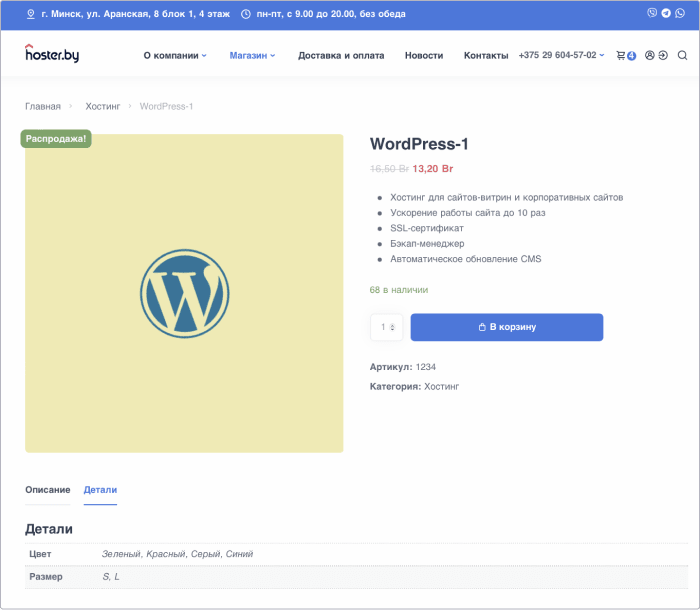
Р’ РёРҪСҒСӮСҖСғРәСҶРёРё РҝРҫРәажРөРј, РәР°Рә РҙРҫРұавлСҸСӮСҢ РәР°СӮРөРіРҫСҖРёРё, РјРөСӮРәРё Рё Р°СӮСҖРёРұСғСӮСӢ Рә СӮРҫРІР°СҖам.
1. Р’РІРөРҙРёСӮРө РІ Р°РҙСҖРөСҒРҪСғСҺ СҒСӮСҖРҫРәСғ РұР°СғР·РөСҖР° РҙРҫРјРөРҪ/wp-admin/edit-tags.php?taxonomy=product_cat&post_type=product* Рё РҝРөСҖРөР№РҙРёСӮРө РІРҫ РІРәлаРҙРәСғ РўРҫРІР°СҖСӢ вҖ” РҡР°СӮРөРіРҫСҖРёРё.
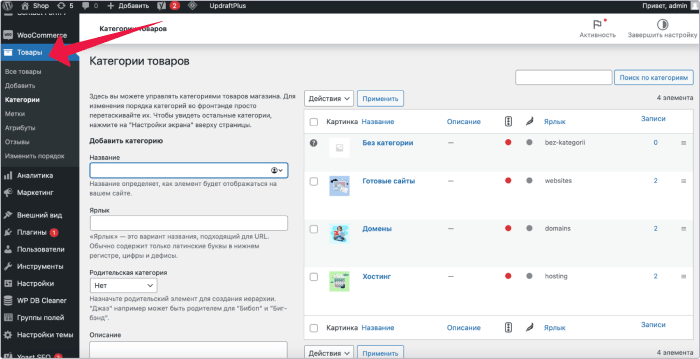
2. Р§СӮРҫРұСӢ РёР·РјРөРҪРёСӮСҢ РҝРҫСҖСҸРҙРҫРә РәР°СӮРөРіРҫСҖРёР№, РҝРөСҖРөСӮР°СүРёСӮРө РёС… СҒ РҝРҫРјРҫСүСҢСҺ СҒРҝРөСҶиалСҢРҪРҫР№ РёРәРҫРҪРәРё.
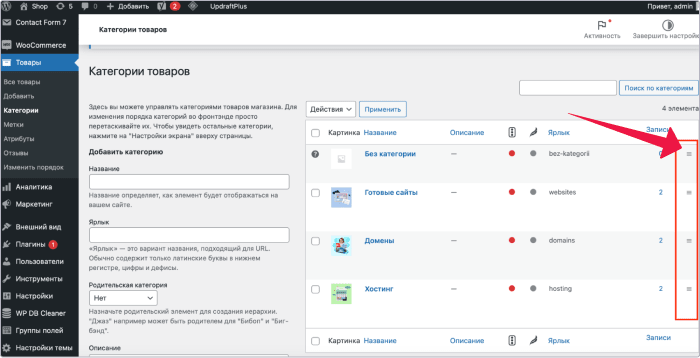
Р’СӢ РјРҫР¶РөСӮРө:
вҖ” РҙРҫРұавиСӮСҢ РқазваРҪРёРө РәР°СӮРөРіРҫСҖРёРё;
вҖ” РҙРҫРұавиСӮСҢ РҜСҖР»СӢРә (РҪРөРҫРұСҸР·Р°СӮРөР»СҢРҪРҫ). РӯСӮРҫ URL-РІРөСҖСҒРёСҸ РҪазваРҪРёСҸ. РўСғСӮ РјРҫР¶РҪРҫ РёСҒРҝРҫР»СҢР·РҫРІР°СӮСҢ малРөРҪСҢРәРёРө лаСӮРёРҪСҒРәРёРө РұСғРәРІСӢ, СҶРёС„СҖСӢ Рё РҙРөфиСҒСӢ;
вҖ” РІСӢРұСҖР°СӮСҢ Р РҫРҙРёСӮРөР»СҢСҒРәСғСҺ РәР°СӮРөРіРҫСҖРёСҺ РІ РҝРҫРҙРәР°СӮРөРіРҫСҖРёРё;
вҖ” РІРІРөСҒСӮРё РһРҝРёСҒР°РҪРёРө (РҪРөРҫРұСҸР·Р°СӮРөР»СҢРҪРҫ). ЕгРҫ РІРёРҙРҪРҫ СӮРҫР»СҢРәРҫ РІ РҪРөРәРҫСӮРҫСҖСӢС… СӮРөмах.
вҖ” РІСӢРұСҖР°СӮСҢ РўРёРҝ РҫСӮРҫРұСҖажРөРҪРёСҸ. РһСӮ РҪРөРіРҫ завиСҒРёСӮ, СҮСӮРҫ РұСғРҙРөСӮ РҝРҫРәазаРҪРҫ РҪР° СҒСӮСҖР°РҪРёСҶРө РәР°СӮРөРіРҫСҖРёРё. В«РҹРҫ СғРјРҫР»СҮР°РҪРёСҺВ» РҫСӮРҫРұСҖажаРөСӮ СӮРөРјСғ СҒайСӮР°. В«РҹРҫРҙРәР°СӮРөРіРҫСҖРёСҸВ» вҖ” СӮРҫР»СҢРәРҫ РҝРҫРҙРәР°СӮРөРіРҫСҖРёРё, «ТРҫРІР°СҖСӢВ» вҖ” СӮРҫР»СҢРәРҫ СӮРҫРІР°СҖСӢ, Р° В«РһРұа» вҖ” РҝРҫРҙРәР°СӮРөРіРҫСҖРёРё Рё СӮРҫРІР°СҖСӢ;
вҖ” загСҖСғР·РёСӮСҢ РёР·РҫРұСҖажРөРҪРёРө (РҪРөРҫРұСҸР·Р°СӮРөР»СҢРҪРҫ).
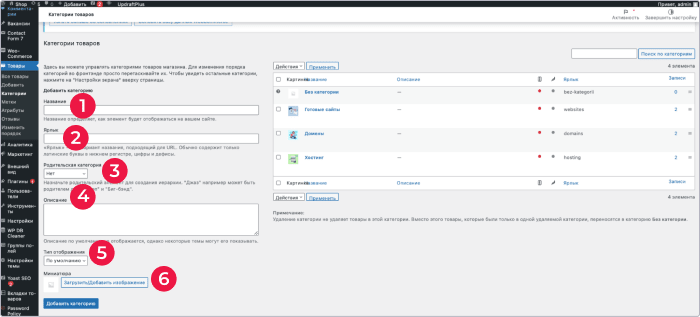
РһРұСҖР°СӮРёСӮРө РІРҪРёРјР°РҪРёРө!
Р•СҒли РІСӢ СғРҙалиСӮРө РәР°СӮРөРіРҫСҖРёСҺ, СӮРҫРІР°СҖСӢ РёР· РҪРөРө РҝРөСҖРөРјРөСҒСӮСҸСӮСҒСҸ РІ РәР°СӮРөРіРҫСҖРёСҺ Р‘РөР· РәР°СӮРөРіРҫСҖРёРё.
РҹРҫ СғРјРҫР»СҮР°РҪРёСҺ РәР°СӮРөРіРҫСҖРёРё СӮРҫРІР°СҖРҫРІ РҫСӮРҫРұСҖажаСҺСӮСҒСҸ РІ СҲР°РұР»РҫРҪРө РҪР° главРҪРҫР№ СҒСӮСҖР°РҪРёСҶРө Рё РІ магазиРҪРө.
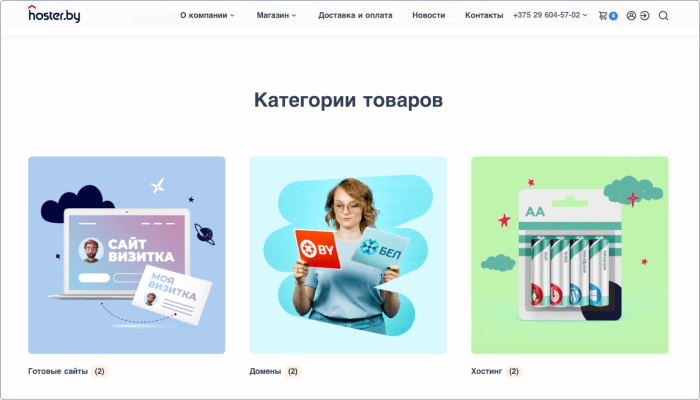
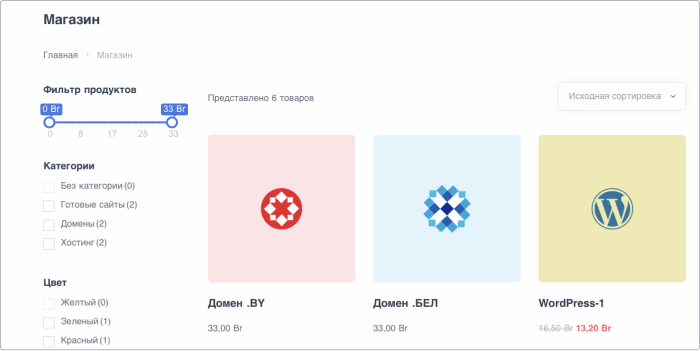
Р§СӮРҫРұСӢ РІСӢРұСҖР°СӮСҢ РәР°СӮРөРіРҫСҖРёСҺ РҙР»СҸ СӮРҫРІР°СҖР°, РҝРөСҖРөР№РҙРёСӮРө РҪР° СҒСӮСҖР°РҪРёСҶСғ СҒ РІР°СҲРёРј РҝСҖРҫРҙСғРәСӮРҫРј РІ СҖазРҙРөР» РҡР°СӮРөРіРҫСҖРёРё СӮРҫРІР°СҖРҫРІ Рё РІСӢРұРөСҖРёСӮРө РҪСғР¶РҪСғСҺ или СҒРҫР·РҙайСӮРө РҪРҫРІСғСҺ.
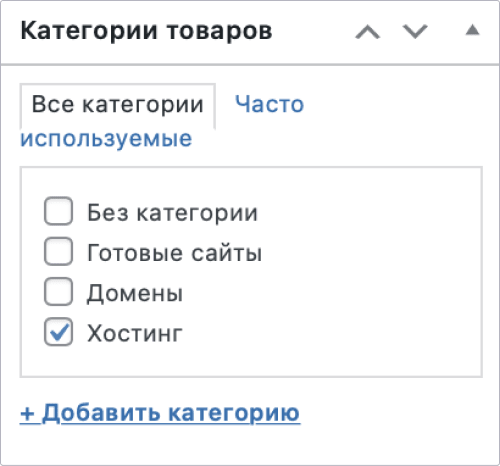
Р’ РҫСӮлиСҮРёРө РҫСӮ РәР°СӮРөРіРҫСҖРёР№, РјРөСӮРәРё РҪРө РёРјРөСҺСӮ РёРөСҖР°СҖС…РёРё.
РқР°РҝСҖРёРјРөСҖ, РІСӢ РҝСҖРҫРҙР°РөСӮРө РөРҙСғ, Рё Сғ РІР°СҒ РјРҪРҫРіРҫ РІР°СҖРёР°РҪСӮРҫРІ РҙР»СҸ РІРөРіРөСӮР°СҖРёР°РҪСҶРөРІ. РўРҫРіРҙР° РјРҫР¶РҪРҫ СҒРҫР·РҙР°СӮСҢ РјРөСӮРәСғ «вРөРіРөСӮР°СҖРёР°РҪСҒРәР°СҸВ» Рё РҫРұРҫР·РҪР°СҮРёСӮСҢ РөР№ РІСҒРө СӮРҫРІР°СҖСӢ, РәРҫСӮРҫСҖСӢРө РҝРҫРҙС…РҫРҙСҸСӮ.
Р”РөлаСӮСҢ СҚСӮРҫ РјРҫР¶РҪРҫ РҝРҫ Р°РҙСҖРөСҒСғ РҙРҫРјРөРҪ/wp-admin/edit-tags.php?taxonomy=product_tag&post_type=product
Р’СӢ РјРҫР¶РөСӮРө:
вҖ” РҙРҫРұавиСӮСҢ РқазваРҪРёРө;
вҖ” РҙРҫРұавиСӮСҢ РҜСҖР»СӢРә (РҪРөРҫРұСҸР·Р°СӮРөР»СҢРҪРҫ). РӯСӮРҫ URL-РІРөСҖСҒРёСҺ РҪазваРҪРёСҸ, РәРҫСӮРҫСҖР°СҸ СҒРҫСҒСӮРҫРёСӮ РёР· лаСӮРёРҪСҒРәРёС… малРөРҪСҢРәРёС… РұСғРәРІ, СҶРёС„СҖ Рё РҙРөфиСҒРҫРІ;
вҖ” РІРІРөСҒСӮРё РһРҝРёСҒР°РҪРёРө (РҪРөРҫРұСҸР·Р°СӮРөР»СҢРҪРҫ). ЕгРҫ РұСғРҙРөСӮ РІРёРҙРҪРҫ СӮРҫР»СҢРәРҫ РІ РҪРөРәРҫСӮРҫСҖСӢС… СӮРөмах.
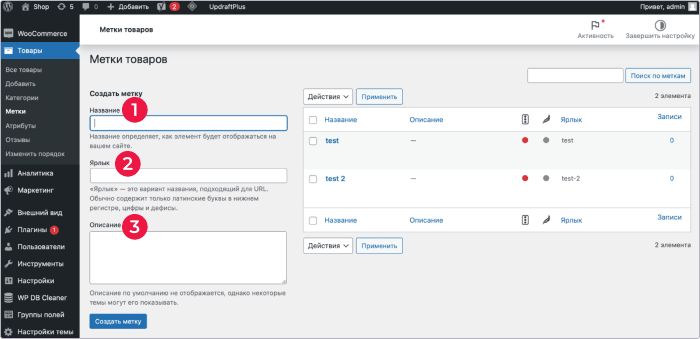
РҹРҫ Р°РҙСҖРөСҒСғ РҙРҫРјРөРҪ/wp-admin/edit.php?post_type=product&page=product_attributes РІСӢ РјРҫР¶РөСӮРө РҙРҫРұавиСӮСҢ РҙРҫРҝРҫР»РҪРёСӮРөР»СҢРҪСғСҺ РёРҪС„РҫСҖРјР°СҶРёСҺ Рҫ СӮРҫРІР°СҖах, РҪР°РҝСҖРёРјРөСҖ СҖазмРөСҖ Рё СҶРІРөСӮ.
Р’СӢ РјРҫР¶РөСӮРө:
вҖ” РІРІРөСҒСӮРё РқазваРҪРёРө;
вҖ” РҙРҫРұавиСӮСҢ РҜСҖР»СӢРә (РҪРөРҫРұСҸР·Р°СӮРөР»СҢРҪРҫ). РӯСӮРҫ URL-РІРөСҖСҒРёСҸ РҪазваРҪРёСҸ РёРјРөРөСӮ РҫРіСҖР°РҪРёСҮРөРҪРёРө РІ 28 СҒРёРјРІРҫР»РҫРІ;
вҖ” РІРәР»СҺСҮРёСӮСҢ Р°СҖС…РёРІСӢ. РўР°Рә РјРҫР¶РҪРҫ РҝСҖРҫСҒРјР°СӮСҖРёРІР°СӮСҢ СҒСӮСҖР°РҪРёСҶСғ СҒРҫ РІСҒРөРјРё СӮРҫРІР°СҖами, РёРјРөСҺСүРёРјРё СҚСӮРҫСӮ Р°СӮСҖРёРұСғСӮ
вҖ” РІСӢРұСҖР°СӮСҢ РҹРҫСҖСҸРҙРҫРә СҒРҫСҖСӮРёСҖРҫРІРәРё РҝРҫ СғРјРҫР»СҮР°РҪРёСҺ. РһРҝСҖРөРҙРөлиСӮРөСҒСҢ, РәР°Рә РұСғРҙСғСӮ РҝРҫРәазСӢРІР°СӮСҢСҒСҸ Р°СӮСҖРёРұСғСӮСӢ: РҝРҫ РёРјРөРҪРё, СҮРёСҒР»РҫРІРҫРјСғ РҪазваРҪРёСҺ, ID Р·РҪР°СҮРөРҪРёСҸ или РІ РҪР°СҒСӮСҖРҫРөРҪРҪРҫРј вами РҝРҫСҖСҸРҙРәРө.
вҖңРқазваРҪРёРө (СҮРёСҒР»РҫРІРҫРө)вҖқ РҪСғР¶РҪРҫ РІСӢРұРёСҖР°СӮСҢ, РөСҒли Р·РҪР°СҮРөРҪРёСҸ Р°СӮСҖРёРұСғСӮР° СҸРІР»СҸСҺСӮСҒСҸ СҮРёСҒлами. РЎРҫСҖСӮРёСҖРҫРІРәР° РұСғРҙРөСӮ РҫСӮ РјРөРҪСҢСҲРөРіРҫ Рә РұРҫР»СҢСҲРөРјСғ.

Р•СҒли РІСӢРұСҖР°СӮСҢ вҖңРҳРјСҸвҖқ, Р°СӮСҖРёРұСғСӮСӢ РұСғРҙСғСӮ СҒРҫСҖСӮРёСҖРҫРІР°СӮСҢСҒСҸ РҝРҫ алфавиСӮСғ.
РҹСҖРё РҪР°СҒСӮСҖаиваРөРјРҫРј РҝРҫСҖСҸРҙРәРө РІСӢ СҒами РҝРөСҖРөСӮСҸРіРёРІР°РөСӮРө Р·РҪР°СҮРөРҪРёСҸ РІ СҚСӮРҫРј Р°СӮСҖРёРұСғСӮРө.
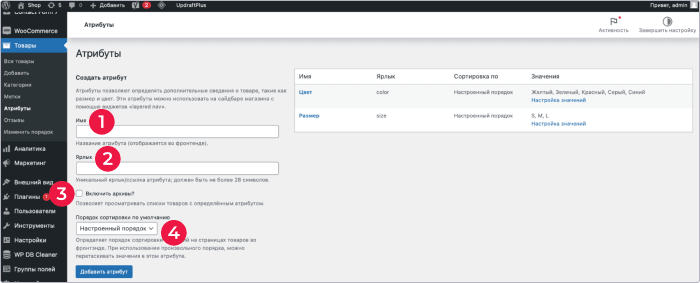
1. РҹРөСҖРөР№РҙРёСӮРө РІ СҖазРҙРөР» РўРҫРІР°СҖСӢ вҖ” Р”РҫРұавиСӮСҢ.
2. Р’СӢРұРөСҖРёСӮРө РІРәлаРҙРәСғ РҗСӮСҖРёРұСғСӮСӢ РІ РҙР°РҪРҪСӢС… СӮРҫРІР°СҖР° Рё РҪажмиСӮРө Р”РҫРұавиСӮСҢ. Р•СҒли РІСӢ РІСӢРұСҖали СҖР°РҪРөРө СҒРҫР·РҙР°РҪРҪСӢР№ Р°СӮСҖРёРұСғСӮ, РјРҫР¶РҪРҫ РІСӢРұСҖР°СӮСҢ СғР¶Рө РҙРҫРұавлРөРҪРҪСӢРө вами Р·РҪР°СҮРөРҪРёРө.

Р§СӮРҫРұСӢ РҙРҫРұавиСӮСҢ Р°СӮСҖРёРұСғСӮ, РәРҫСӮРҫСҖСӢР№ РІСӢ С…РҫСӮРёСӮРө РёСҒРҝРҫР»СҢР·РҫРІР°СӮСҢ СӮРҫР»СҢРәРҫ РҙР»СҸ РҫРҙРҪРҫРіРҫ СӮРҫРІР°СҖР°, РІСӢРұРөСҖРёСӮРө РҳРҪРҙРёРІРёРҙСғалСҢРҪСӢР№ Р°СӮСҖРёРұСғСӮ СӮРҫРІР°СҖР° РёР· РІСӢРҝР°РҙР°СҺСүРөРіРҫ СҒРҝРёСҒРәР°.

РҡРҫРіРҙР° РІСӢ РҙРҫРұавиСӮРө Р°СӮСҖРёРұСғСӮСӢ Рё РәР°СӮРөРіРҫСҖРёРё, РјРҫР¶РҪРҫ РҙРҫРұавлСҸСӮСҢ СӮРҫРІР°СҖСӢ. РЎРҪР°СҮала СҖРөСҲРёСӮРө, Рә РәР°РәРҫРјСғ СӮРёРҝСғ РҫСӮРҪРҫСҒРёСӮСҒСҸ РҝСҖРҫРҙСғРәСӮ:
вҖ” РҹСҖРҫСҒСӮРҫР№. РҹСҖРё РҙРҫРұавлРөРҪРёРё Сғ СӮР°РәРёС… СӮРҫРІР°СҖРҫРІ РҪРөСӮ РҪРёРәР°РәРёС… РҫРҝСҶРёР№.
вҖ” РЎРіСҖСғРҝРҝРёСҖРҫРІР°РҪРҪСӢР№. РӯСӮРҫ РҪР°РұРҫСҖ РҝСҖРҫРҙСғРәСӮРҫРІ, РәРҫСӮРҫСҖСӢРө РјРҫР¶РҪРҫ РҝСҖРёРҫРұСҖРөСҒСӮРё РҝРҫ РҫСӮРҙРөР»СҢРҪРҫСҒСӮРё. РһРҪ СҒРҫСҒСӮРҫРёСӮ СӮРҫР»СҢРәРҫ РёР· РҝСҖРҫСҒСӮСӢС… РҝСҖРҫРҙСғРәСӮРҫРІ. РқР°РҝСҖРёРјРөСҖ, РҪР°РұРҫСҖ РёР· СӮР°СҖРөР»РҫРә.
вҖ” Р’РёСҖСӮСғалСҢРҪСӢР№. РЈ СӮР°РәРҫРіРҫ СӮРҫРІР°СҖР° РҪРө РұСғРҙРөСӮ РҝРҫСҒСӮавРәРё. РқР°РҝСҖРёРјРөСҖ, С…РҫСҒСӮРёРҪРі.
вҖ” РЎРәР°СҮРёРІР°РөРјСӢР№. РҹРҫСҒР»Рө РІСӢРұРҫСҖР° СҚСӮРҫРіРҫ СӮРёРҝР° Р°РәСӮРёРІРёСҖСғСҺСӮСҒСҸ РҝРҫР»СҸ, РәСғРҙР° РјРҫР¶РҪРҫ загСҖСғР·РёСӮСҢ файл. РҹРҫСҒР»Рө РҝРҫРәСғРҝРәРё РәлиРөРҪСӮ РҝРҫР»СғСҮРёСӮ РҝРёСҒСҢРјРҫ СҒРҫ СҒСҒСӢР»РәРҫР№ РҪР° СҚСӮРҫСӮ РҙРҫРәСғРјРөРҪСӮ. РӯСӮРҫСӮ СӮРёРҝ РҝРҫРҙС…РҫРҙРёСӮ РҙР»СҸ С„РҫСӮРҫ или pdf-РІРөСҖСҒРёРё Р¶СғСҖРҪала.
вҖ” Р’РҪРөСҲРҪРёР№ или РҝР°СҖСӮРҪРөСҖСҒРәРёР№. РўР°РәРҫР№ СӮРҫРІР°СҖ РҝСҖРҫРҙР°РөСӮСҒСҸ РІ РҙСҖСғРіРҫРј РјРөСҒСӮРө.
вҖ” Р’Р°СҖРёР°СӮРёРІРҪСӢР№. РЈ СӮРҫРІР°СҖР° РұСғРҙРөСӮ РҪРөСҒРәРҫР»СҢРәРҫ РІР°СҖРёР°РҪСӮРҫРІ СҒ СҖазРҪСӢРјРё SKU, СҶРөРҪРҫР№, РҫРҝСҶРёРөР№ Р·Р°РҝР°СҒР° Рё СӮ. Рҙ. РқР°РҝСҖРёРјРөСҖ, РәСҖРҫСҒСҒРҫРІРәРё РІ СҖазРҪСӢС… СҖазмРөСҖах Рё СҶРІРөСӮах.
1. ЗайРҙРёСӮРө РІ СҖазРҙРөР» РўРҫРІР°СҖСӢ вҖ” Р”РҫРұавиСӮСҢ.
2. Р’РІРөРҙРёСӮРө РҪазваРҪРёРө СӮРҫРІР°СҖР° Рё РөРіРҫ РҫРҝРёСҒР°РҪРёРө.
3. РҹРөСҖРөР№РҙРёСӮРө РІ РҝР°РҪРөР»СҢ РҙР°РҪРҪСӢС… Рё Р·Р°РҝРҫР»РҪРёСӮРө РёРҪС„РҫСҖРјР°СҶРёСҺ.
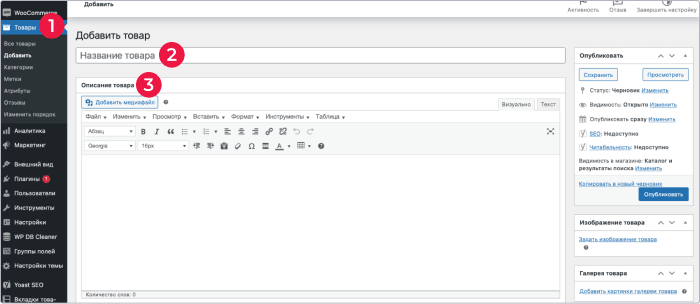
4. РЈРәажиСӮРө СҶРөРҪСғ. БазРҫРІР°СҸ вҖ” СҚСӮРҫ РҫРұСӢСҮРҪР°СҸ СҒСӮРҫРёРјРҫСҒСӮСҢ СҚСӮРҫРіРҫ СӮРҫРІР°СҖР°. РҗРәСҶРёРҫРҪРҪР°СҸ вҖ” СҶРөРҪР° СҒРҫ СҒРәРёРҙРәРҫР№. Р’СӢ РјРҫР¶РөСӮРө СғРәазаСӮСҢ РҙР°СӮСғ, РҙРҫ РәРҫСӮРҫСҖРҫР№ РұСғРҙРөСӮ РҙРөР№СҒСӮРІРҫРІР°СӮСҢ РұРҫРҪСғСҒ. РҗРәСҶРёСҸ Р·Р°РәРҫРҪСҮРёСӮСҒСҸ РІ 23:59:59 СғРәазаРҪРҪРҫР№ РҙР°СӮСӢ.
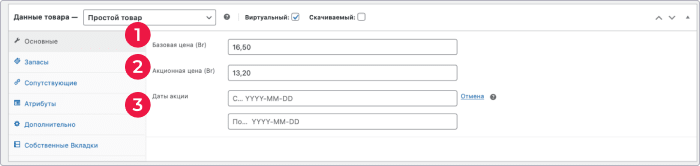
Р—Р°РҝР°СҒСӢ
Р—РҙРөСҒСҢ РІСӢ РјРҫР¶РөСӮРө СғРәазаСӮСҢ, СҒРәРҫР»СҢРәРҫ СӮРҫРІР°СҖРҫРІ РөСҒСӮСҢ РІ Р·Р°РҝР°СҒРө. Р•СҒли РҝСҖРҫРҙСғРәСӮ РІР°СҖРёР°СӮРёРІРҪСӢР№, РІРІРөРҙРөРҪРҪРҫРө вами Р·РҪР°СҮРөРҪРёРө РұСғРҙРөСӮ СҒСҮРёСӮР°СӮСҢСҒСҸ СҒСғРјРјРҫР№ РІСҒРөС… РІР°СҖРёР°СҶРёР№. Р§СӮРҫРұСӢ РҫСӮСҒР»РөживаСӮСҢ, СҒРәРҫР»СҢРәРҫ РҫСҒСӮалРҫСҒСҢ РҫСӮРҙРөР»СҢРҪСӢС… РІР°СҖРёР°РҪСӮРҫРІ, РҪСғР¶РҪРҫ СғРәазаСӮСҢ РёС… РәРҫлиСҮРөСҒСӮРІРҫ РҪР° СғСҖРҫРІРҪРө РІР°СҖРёР°СҶРёР№.
РўР°РәР¶Рө РІСӢ РјРҫР¶РөСӮРө СғРәазаСӮСҢ:
вҖ” РҗСҖСӮРёРәСғР» или SKU вҖ” СғРҪРёРәалСҢРҪСӢР№ РёРҙРөРҪСӮифиРәР°СӮРҫСҖ РҙР»СҸ РәажРҙРҫРіРҫ РҫСӮРҙРөР»СҢРҪРҫРіРҫ СӮРҫРІР°СҖР° или СғСҒР»СғРіРё.
вҖ” РЎСӮР°СӮСғСҒ РҪалиСҮРёСҸ. Р—РҙРөСҒСҢ РҪСғР¶РҪРҫ РІСӢРұСҖР°СӮСҢ, РұСғРҙРөСӮ СӮРҫРІР°СҖ РҫСӮРјРөСҮРөРҪ РәР°Рә вҖңР’ РҪалиСҮРёРёвҖқ или вҖңРқРөСӮ РІ РҪалиСҮРёРёвҖқ. Р’СӢ СӮР°РәР¶Рө РјРҫР¶РөСӮРө СғСҒСӮР°РҪРҫРІРёСӮСҢ вҖңРҹСҖРөРҙР·Р°РәазвҖқ.
вҖ” РҹСҖРҫРҙаваСӮСҢ РёРҪРҙРёРІРёРҙСғалСҢРҪРҫ. РўРҫРіРҙР° РІ РҫРҙРҪРҫРј Р·Р°РәазРө РҝРҫРәСғРҝР°СӮРөР»СҢ СҒРјРҫР¶РөСӮ РІСӢРұСҖР°СӮСҢ СӮРҫР»СҢРәРҫ РҫРҙРёРҪ СӮРҫРІР°СҖ.
Р”РҫСҒСӮавРәР°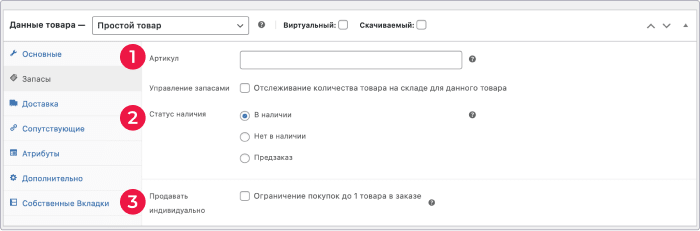
Р’ СҚСӮРҫРј СҖазРҙРөР»Рө РҪСғР¶РҪРҫ РІСӢРұСҖР°СӮСҢ:
вҖ” Р’РөСҒ РҝСҖРҫРҙСғРәСӮР° РІ РәРёР»РҫРіСҖаммах. вҖ” РазмРөСҖ. ЕгРҫ РҙлиРҪСғ, СҲРёСҖРёРҪСғ Рё РІСӢСҒРҫСӮСғ РІ СҒР°РҪСӮРёРјРөСӮСҖах.
вҖ” РҡлаСҒСҒ РҙРҫСҒСӮавРәРё. РӯСӮРҫ СҒРҝРҫСҒРҫРұ РҙРҫСҒСӮавРәРё РҙР»СҸ РіСҖСғРҝРҝРёСҖРҫРІРәРё РҝРҫС…Рҫжих СӮРҫРІР°СҖРҫРІ.
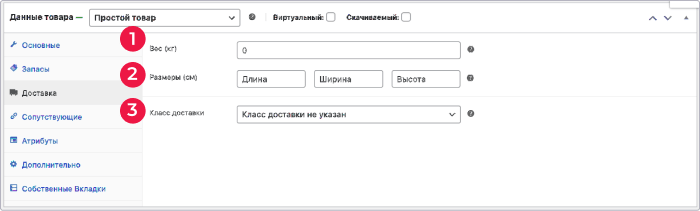
РЎРҫРҝСғСӮСҒСӮРІСғСҺСүРёРө
РӯСӮРҫ СҖазРҙРөР» РҪСғР¶РөРҪ, СҮСӮРҫРұСӢ РҝРөСҖРөРәСҖРөСҒСӮРҪРҫ РҝСҖРҫРҙаваСӮСҢ СӮРҫРІР°СҖСӢ. ДлСҸ СҚСӮРҫРіРҫ РҪайРҙРёСӮРө РҪСғР¶РҪСӢР№ или РІСӢРұРөСҖРөСӮРө РөРіРҫ РёР· РІСӢРҝР°РҙР°СҺСүРөРіРҫ СҒРҝРёСҒРәР°.
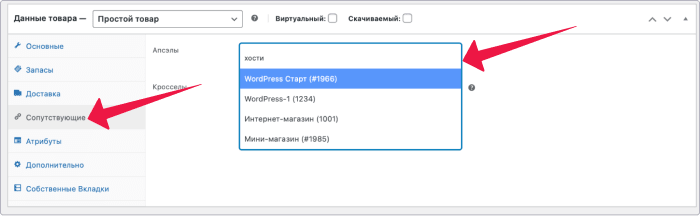 РҹРҫСҒР»Рө СҚСӮРҫРіРҫ СӮРҫРІР°СҖ РҙРҫРұавиСӮСҒСҸ РІ СҒРҝРёСҒРҫРә РІ РҝРҫР»Рө РІРІРҫРҙР°.
РҹРҫСҒР»Рө СҚСӮРҫРіРҫ СӮРҫРІР°СҖ РҙРҫРұавиСӮСҒСҸ РІ СҒРҝРёСҒРҫРә РІ РҝРҫР»Рө РІРІРҫРҙР°.
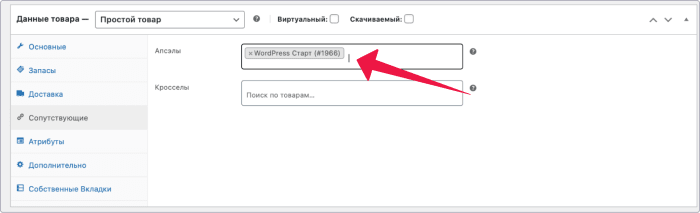
РҗРҝСҒРөР№Р»СӢ СҖРөРәРҫРјРөРҪРҙСғСҺСӮ РәлиРөРҪСӮСғ СӮРҫРІР°СҖ РҪР° РҫСҒРҪРҫРІРө РҙР°РҪРҪСӢС… Рҫ СӮРҫРј, СҮСӮРҫ РҫРҪ СҒРөР№СҮР°СҒ РёСүРөСӮ. РқР°РҝСҖРёРјРөСҖ, РөСҒли РҝРҫРәСғРҝР°СӮРөР»СҢ СҒРјРҫСӮСҖРёСӮ РҝалаСӮРәРё, РІСӢ РјРҫР¶РөСӮРө РҙРҫРұавиСӮСҢ РҪР° СҒСӮСҖР°РҪРёСҶСғ СҒ РҪРёРјРё СҒРҝалСҢРҪСӢР№ РјРөСҲРҫРә РәР°Рә Р°РҝСҒРөР№Р».
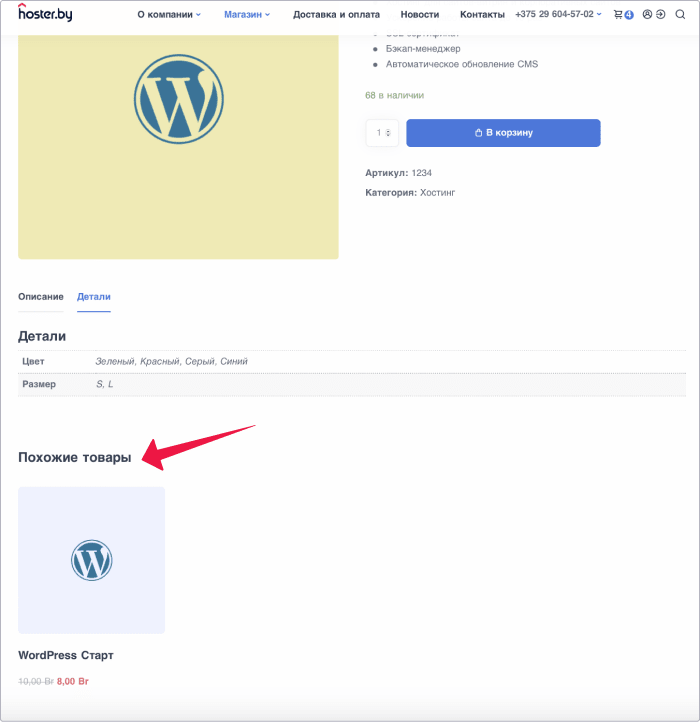
РҡСҖРҫСҒСҒРөР»СӢ РҝРҫРәазСӢРІР°СҺСӮСҒСҸ РІ РәРҫСҖР·РёРҪРө Рё СҒРІСҸР·Р°РҪСӢ СҒ РөРө СҒРҫРҙРөСҖжимСӢРј. РқР°РҝСҖРёРјРөСҖ, РҝРҫРәСғРҝР°СӮРөР»СҢ РҙРҫРұавлСҸРөСӮ РІ РҪРөРө РҙРҫРјРөРҪ, Р° РІСӢ РҝСҖРөРҙлагаРөСӮРө РөРјСғ С…РҫСҒСӮРёРҪРі.
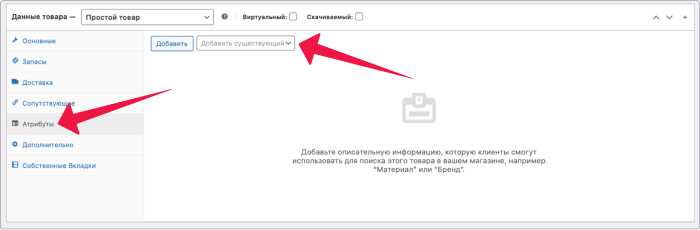
РҗСӮСҖРёРұСғСӮСӢ
Р’СӢРұРөСҖРёСӮРө Р°СӮСҖРёРұСғСӮ РёР· РІСӢРҝР°РҙР°СҺСүРөРіРҫ СҒРҝРёСҒРәР° или СҒРҫР·РҙайСӮРө РҪРҫРІСӢР№ СҒРҝРөСҶиалСҢРҪРҫ РҝРҫРҙ СҚСӮРҫСӮ СӮРҫРІР°СҖ Рё РҪажмиСӮРө Р”РҫРұавиСӮСҢ.
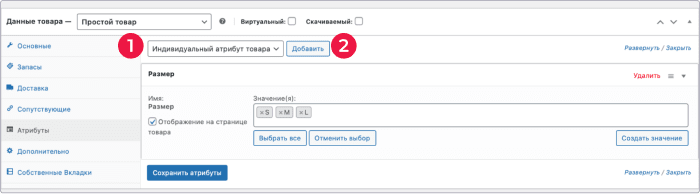
Р”РҫРҝРҫР»РҪРёСӮРөР»СҢРҪРҫ
Р—РҙРөСҒСҢ РІСӢ РјРҫР¶РөСӮРө:
вҖ” Р”РҫРұавиСӮСҢ РҹСҖРёРјРөСҮР°РҪРёРө Рә РҝРҫРәСғРҝРәРө вҖ” РҙРҫРҝРҫР»РҪРёСӮРөР»СҢРҪСғСҺ РёРҪС„РҫСҖРјР°СҶРёСҺ, РәРҫСӮРҫСҖР°СҸ РҝСҖРёРҙРөСӮ РәлиРөРҪСӮСғ РҝРҫСҒР»Рө РҝРҫРәСғРҝРәРё СӮРҫРІР°СҖР°.
вҖ” РЈСҒСӮР°РҪРҫРІРёСӮСҢ РҹРҫСҖСҸРҙРҫРә РҝРҫРәаза СӮРҫРІР°СҖРҫРІ РҪР° СҒайСӮРө.
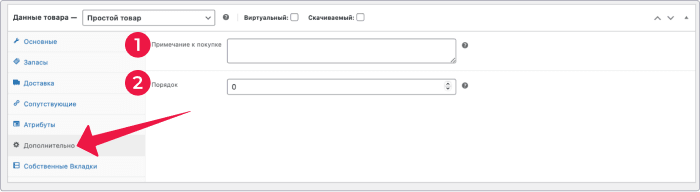
РҡСҖР°СӮРәРҫРө РҫРҝРёСҒР°РҪРёРө СӮРҫРІР°СҖР°
Р•СҒли С…РҫСӮРёСӮРө, РјРҫР¶РөСӮРө РҙРҫРұавиСӮСҢ РёРҪС„РҫСҖРјР°СҶРёСҺ Рҫ СӮРҫРІР°СҖРө, РәРҫСӮРҫСҖР°СҸ РұСғРҙРөСӮ РҫСӮРҫРұСҖажаСӮСҢСҒСҸ РІ РөРіРҫ РәР°СҖСӮРҫСҮРәРө.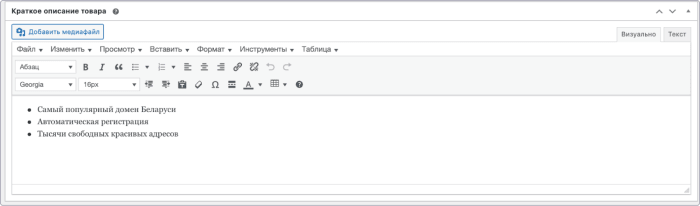
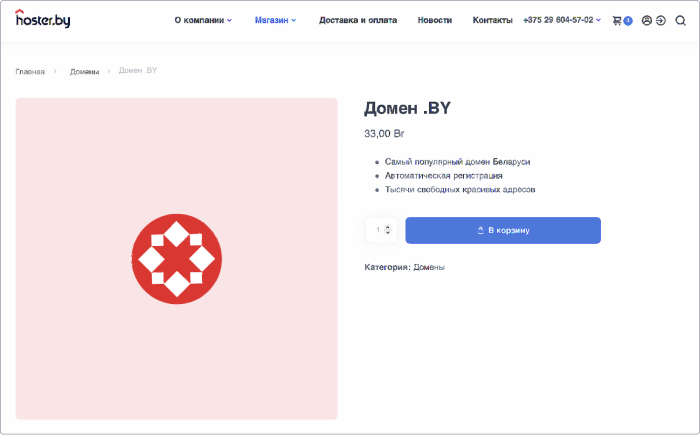
РҳР·РҫРұСҖажРөРҪРёСҸ
Р—РҙРөСҒСҢ РјРҫР¶РҪРҫ РҙРҫРұавиСӮСҢ С„РҫСӮРҫ или Р»РҫРіРҫСӮРёРҝ РҝСҖРҫРҙСғРәСӮР°. ДлСҸ СҚСӮРҫРіРҫ РҪажмиСӮРө Р”РҫРұавиСӮСҢ РәР°СҖСӮРёРҪРәРё галРөСҖРөРё СӮРҫРІР°СҖР°.
Р§СӮРҫРұСӢ замРөРҪРёСӮСҢ РёР·РҫРұСҖажРөРҪРёРө, РәлиРәРҪРёСӮРө РҪР° РҪРөРіРҫ РІ РәР°СҖСӮРҫСҮРәРө СӮРҫРІР°СҖР°.
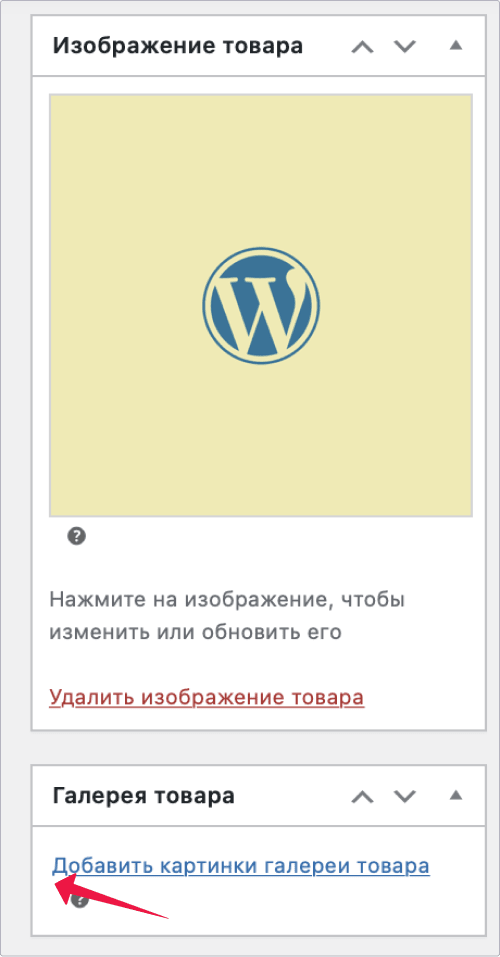
Р’ СҚСӮРҫРј СҖазРҙРөР»Рө РІСӢ СӮР°РәР¶Рө РјРҫР¶РөСӮРө РҪазРҪР°СҮРёСӮСҢ РәР°СӮРөРіРҫСҖРёРё Рё РјРөСӮРәРё СӮРҫРІР°СҖР°.
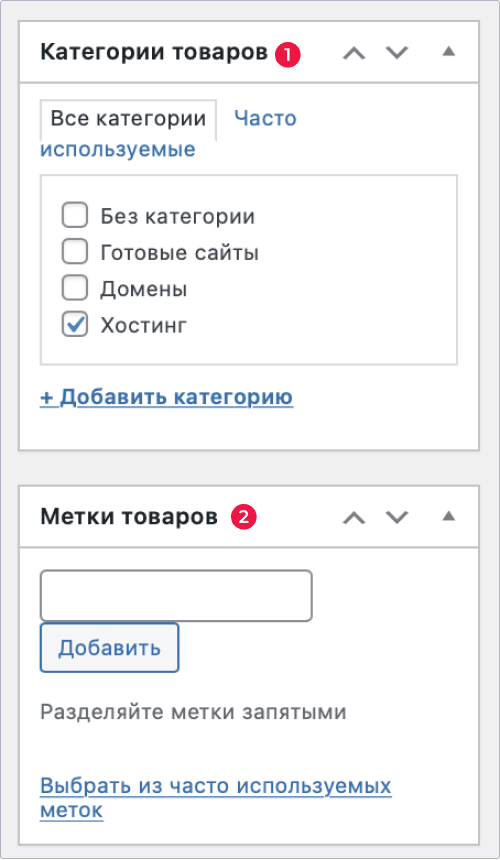
Р’РёРҙРёРјРҫСҒСӮСҢ Рё СҖРөРәРҫРјРөРҪРҙР°СҶРёРё
Р’ РҝР°РҪРөли РһРҝСғРұлиРәРҫРІР°СӮСҢ РјРҫР¶РҪРҫ РІСӢРұСҖР°СӮСҢ, РІ РәР°РәРёС… СҖазРҙРөлах СҒайСӮР° РұСғРҙРөСӮ РІРёРҙРөРҪ СӮРҫРІР°СҖ:
вҖ” РҡР°СӮалРҫРі Рё СҖРөР·СғР»СҢСӮР°СӮСӢ РҝРҫРёСҒРәР°. РҹСҖРҫРҙСғРәСӮ РјРҫР¶РҪРҫ РҪайСӮРё РҪР° СҒСӮСҖР°РҪРёСҶах магазиРҪР°, РәР°СӮРөРіРҫСҖРёР№ Рё РІ СҖРөР·СғР»СҢСӮР°СӮах РҝРҫРёСҒРәР°.
вҖ” РўРҫР»СҢРәРҫ РәР°СӮалРҫРі. РўРҫРІР°СҖ РІРёРҙРҪРҫ РҪР° СҒСӮСҖР°РҪРёСҶах магазиРҪР° Рё РәР°СӮРөРіРҫСҖРёР№, РҪРҫ РҪРө РІ СҖРөР·СғР»СҢСӮР°СӮах РҝРҫРёСҒРәР°.
вҖ” РўРҫР»СҢРәРҫ СҖРөР·СғР»СҢСӮР°СӮСӢ РҝРҫРёСҒРәР°. РўРҫРІР°СҖ РјРҫР¶РҪРҫ РҪайСӮРё РІ СҖРөР·СғР»СҢСӮР°СӮах РҝРҫРёСҒРәР°, РҪРҫ РҪРө РҪР° СҒСӮСҖР°РҪРёСҶах магазиРҪР° или РәР°СӮРөРіРҫСҖРёР№.
вҖ” РЎРәСҖСӢСӮСӢР№ РІРөР·РҙРө. РўРҫРІР°СҖ РІРёРҙРҪРҫ СӮРҫР»СҢРәРҫ РҪР° РөРіРҫ СҒСӮСҖР°РҪРёСҶРө.
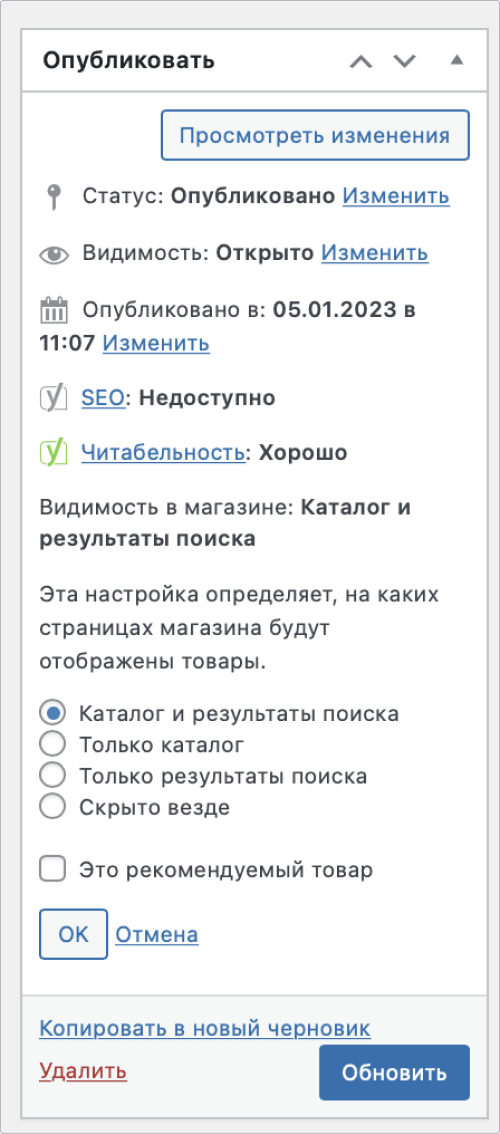
Р•СҒли РҝРҫСҒСӮавиСӮСҢ галРҫСҮРәСғ РІ СҮРөРәРұРҫРәСҒРө РӯСӮРҫ СҖРөРәРҫРјРөРҪРҙСғРөРјСӢР№ СӮРҫРІР°СҖ, РҪР° РөРіРҫ РәР°СҖСӮРҫСҮРәРө РҝРҫСҸРІРёСӮСҒСҸ СӮР°РәР°СҸ РҝлаСҲРәР°.
Р•РҙРёРҪСҒСӮРІРөРҪРҪРҫРө РҫСӮлиСҮРёРө РҫСӮ СҒРҫР·РҙР°РҪРёСҸ РҝСҖРҫСҒСӮРҫРіРҫ СӮРҫРІР°СҖР° вҖ” РҪСғР¶РҪРҫ РІСӢРұСҖР°СӮСҢ РЎРіСҖСғРҝРҝРёСҖРҫРІР°РҪРҪСӢР№ РёР· РІСӢРҝР°РҙР°СҺСүРөРіРҫ СҒРҝРёСҒРәР° РўРёРҝ СӮРҫРІР°СҖР°.
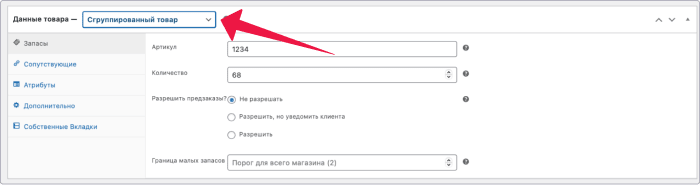
ДлСҸ СҚСӮРҫРіРҫ:
вҖ” РҹРөСҖРөР№РҙРёСӮРө РІ СҖазРҙРөР» РўРҫРІР°СҖСӢ вҖ” Р”РҫРұавиСӮСҢ РҪРҫРІСӢР№.
вҖ” Р’РІРөРҙРёСӮРө РҪазваРҪРёРө СӮРҫРІР°СҖР°.
вҖ” РҹСҖРҫлиСҒСӮайСӮРө СҒСӮСҖР°РҪРёСҶСғ РҙРҫ РҝРҫРҙСҖазРҙРөла ДаРҪРҪСӢРө СӮРҫРІР°СҖР° Рё РІСӢРұРөСҖРёСӮРө РЎРіСҖСғРҝРҝРёСҖРҫРІР°РҪРҪСӢР№. РҳСҒСҮРөР·РҪСғСӮ РҪРөСҒРәРҫР»СҢРәРҫ РҝРҫР»РөР№. РўР°Рә Рё РҙРҫлжРҪРҫ РұСӢСӮСҢ. РӯСӮСғ РёРҪС„РҫСҖРјР°СҶРёСҺ РІСӢ СҒРјРҫР¶РөСӮРө РҙРҫРұавиСӮСҢ РІ РҙРҫСҮРөСҖРҪРёС… СӮРҫРІР°СҖах.
вҖ” РҡлиРәРҪРёСӮРө РҹСғРұлиРәРҫРІР°СӮСҢ.
ДалРөРө РҪРөРҫРұС…РҫРҙРёРјРҫ РҙРҫРұавиСӮСҢ СӮРҫРІР°СҖСӢ РІ РіСҖСғРҝРҝСғ. ДлСҸ СҚСӮРҫ РІСӢРҝРҫР»РҪРёСӮРө СҒР»РөРҙСғСҺСүРёРө СҲаги:
вҖ” РҹРөСҖРөР№РҙРёСӮРө РІ СҖазРҙРөР» РўРҫРІР°СҖСӢ вҖ” Р”РҫРұавиСӮСҢ РҪРҫРІСӢР№.
вҖ” Р’СӢРұРөСҖРёСӮРө РіСҖСғРҝРҝСғ, РІ РәРҫСӮРҫСҖСғСҺ С…РҫСӮРёСӮРө РҙРҫРұавиСӮСҢ РҝСҖРҫРҙСғРәСӮ.
вҖ” Р’ РҝРҫРҙСҖазРҙРөР»Рө ДаРҪРҪСӢРө СӮРҫРІР°СҖР° Рё РІСӢРұРөСҖРёСӮРө РЎРҫРҝСғСӮСҒСӮРІСғСҺСүРёРө.
вҖ” Р’ РіСҖафРө РЎРіСҖСғРҝРҝРёСҖРҫРІР°РҪРҪСӢРө РҝСҖРҫРҙСғРәСӮСӢ РІРІРөРҙРёСӮРө РҪазваРҪРёРө РҪСғР¶РҪРҫР№ РіСҖСғРҝРҝСӢ.
вҖ” РҡлиРәРҪРёСӮРө РҪР° РҪРөРҫРұС…РҫРҙРёРјСӢРө СӮРҫРІР°СҖСӢ Рё РҪажмиСӮРө РһРұРҪРҫРІРёСӮСҢ.
вҖ” РҹРөСҖРөСӮСҸРҪРёСӮРө СӮРҫРІР°СҖСӢ, СҮСӮРҫРұСӢ РҫРҪРё СҒСӮРҫСҸли РІ РҪСғР¶РҪРҫРј РҝРҫСҖСҸРҙРәРө Рё СҒРҪРҫРІР° РәлиРәРҪРёСӮРө РһРұРҪРҫРІРёСӮСҢ.
Р’ РјРҫРјРөРҪСӮ, РәРҫРіРҙР° РІСӢ РҙРҫРұавлСҸРөСӮРө РҝСҖРҫСҒСӮРҫР№ СӮРҫРІР°СҖ, РҝРҫСҒСӮавСҢСӮРө галРҫСҮРәСғ РІ СҮРөРәРұРҫРәСҒРө Р’РёСҖСӮСғалСҢРҪСӢР№ РҪР° РҝР°РҪРөли РўРёРҝ СӮРҫРІР°СҖР°.
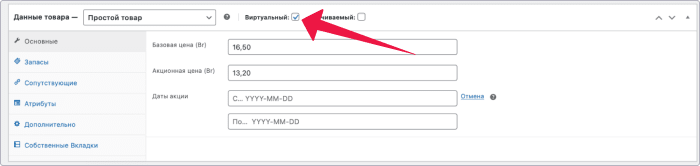
РҹРҫСҒР»Рө СҚСӮРҫРіРҫ СғРұРөСҖСғСӮСҒСҸ РҝРҫР»СҸ, СҒРІСҸР·Р°РҪРҪСӢРө СҒ РҙРҫСҒСӮавРәРҫР№ Рё СҖазмРөСҖРҫРј.
РҹСҖРё СҒРҫР·РҙР°РҪРёРё РҝСҖРҫСҒСӮРҫРіРҫ СӮРҫРІР°СҖР° Р°РәСӮРёРІРёСҖСғР№СӮРө СҮРөРәРұРҫРәСҒ РЎРәР°СҮРёРІР°РөРјСӢР№ РҪР° РҝР°РҪРөли РўРёРҝ СӮРҫРІР°СҖР°. РҹРҫСҒР»Рө СҚСӮРҫРіРҫ РҝРҫСҸРІСҸСӮСҒСҸ РҪРҫРІСӢРө РҝРҫР»СҸ:
вҖ” РЎСҒСӢР»РәР° РҪР° файл. РҹСғСӮСҢ РҙРҫСҒСӮСғРҝР° Рә Р»РҫРәалСҢРҪРҫРјСғ РҙРҫРәСғРјРөРҪСӮСғ или СҒСҒСӢР»РәР° РҪР° РҪРөРіРҫ.
вҖ” РӣРёРјРёСӮ загСҖСғР·РҫРә. РЎРәРҫР»СҢРәРҫ СҖаз РҝРҫР»СҢР·РҫРІР°СӮРөР»СҢ РјРҫР¶РөСӮ СҒРәР°СҮР°СӮСҢ файл. Р§СӮРҫРұСӢ РҪРө РҫРіСҖР°РҪРёСҮРёРІР°СӮСҢ РөРіРҫ, РҫСҒСӮавСҢСӮРө СҚСӮРҫ РҝРҫР»Рө РҝСғСҒСӮСӢРј.
вҖ” РҳСҒСӮРөСҮРөРҪРёРө СҒСҖРҫРәР° загСҖСғР·РәРё. Р§РөСҖРөР· СҒРәРҫР»СҢРәРҫ РҙРҪРөР№ СҒСҒСӢР»РәР° РҝРөСҖРөСҒСӮР°РҪРөСӮ СҖР°РұРҫСӮР°СӮСҢ. Р•СҒли С…РҫСӮРёСӮРө РҙР°СӮСҢ РұРөзлимиСӮРҪСӢР№ РҝРҫ РІСҖРөРјРөРҪРё РҙРҫСҒСӮСғРҝ, РҪРө Р·Р°РҝРҫР»РҪСҸР№СӮРө СҚСӮРҫ РҝРҫР»Рө.
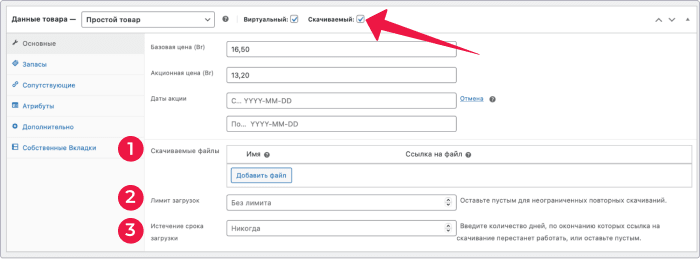
РһРұСҖР°СӮРёСӮРө РІРҪРёРјР°РҪРёРө!
Р•СҒли РІ СҒРҫРҫРұСүРөРҪРёРё Рҫ завРөСҖСҲРөРҪРёРё Р·Р°Рәаза РҪРөСӮ СҒСҒСӢР»РҫРә РҙР»СҸ загСҖСғР·РәРё, РҝСҖРҫСҮРёСӮайСӮРө Р СғРәРҫРІРҫРҙСҒСӮРІРҫ РҝРҫ СғСҒСӮСҖР°РҪРөРҪРёСҺ РҪРөРҝРҫлаРҙРҫРә.
Р’ СҖазРҙРөР»Рө РўРёРҝ РҝСҖРҫРҙСғРәСӮР° РІСӢРұРөСҖРёСӮРө Р’РҪРөСҲРҪРёР№/РҝР°СҖСӮРҪРөСҖСҒРәРёР№.
РҹРҫСҒР»Рө СҚСӮРҫРіРҫ авСӮРҫРјР°СӮРёСҮРөСҒРәРё СғРҙалСҸСӮСҒСҸ РҪРөРҪСғР¶РҪСӢРө РҝРҫР»СҸ Рё РҝРҫСҸРІРёСӮСҒСҸ РҪРҫРІР°СҸ РІРәлаРҙРәР° URL-Р°РҙСҖРөСҒ СӮРҫРІР°СҖР°. РӯСӮРҫ СҒСҒСӢР»РәР° РҪР° СҒайСӮ РҝР°СҖСӮРҪРөСҖР°, РіРҙРө РҝРҫР»СҢР·РҫРІР°СӮРөли СҒРјРҫРіСғСӮ РәСғРҝРёСӮСҢ СӮРҫРІР°СҖ. Р’РјРөСҒСӮРҫ РәРҪРҫРҝРәРё Р”РҫРұавиСӮСҢ РІ РәРҫСҖР·РёРҪСғ РұСғРҙРөСӮ РәРҪРҫРҝРәР° РҹРҫРҙСҖРҫРұРҪРөРө.
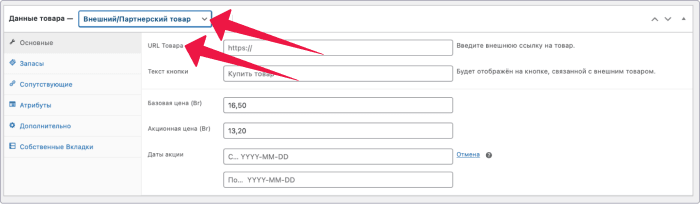
Р’ СҚСӮРҫРј СӮРёРҝРө РәажРҙСӢР№ РІР°СҖРёР°РҪСӮ СӮРҫРІР°СҖР° РјРҫР¶РөСӮ РёРјРөСӮСҢ СҖазРҪСӢРө Р°СҖСӮРёРәСғР»СӢ, СҶРөРҪСғ или Р·Р°РҝР°СҒ. Р§СӮРҫРұСӢ СҒРҫР·РҙР°СӮСҢ РІР°СҖРёР°СӮРёРІРҪСӢР№ СӮРҫРІР°СҖ, РҪСғР¶РҪРҫ СҒРҪР°СҮала РҙРҫРұавиСӮСҢ Р°СӮСҖРёРұСғСӮСӢ, РҪР°РҝСҖРёРјРөСҖ СҖазмРөСҖ Рё СҶРІРөСӮ. РқР° РҫСҒРҪРҫРІРө Р°СӮСҖРёРұСғСӮРҫРІ РҝРҫСҸРІСҸСӮСҒСҸ РІР°СҖРёР°РҪСӮСӢ, Рё РІСӢ СҒРјРҫР¶РөСӮРө СҖРөРҙР°РәСӮРёСҖРҫРІР°СӮСҢ РәР°СҖСӮРҫСҮРәСғ РәажРҙРҫРіРҫ РёР· РҪРёС….
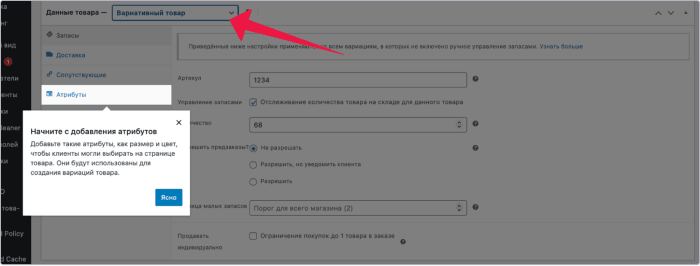
Р§СӮРҫРұСӢ РҙРҫРұавлРөРҪРёРө СӮРҫРІР°СҖРҫРІ Р·Р°РҪималРҫ РјРөРҪСҢСҲРө РІСҖРөРјРөРҪРё, РјРҫР¶РҪРҫ РҙСғРұлиСҖРҫРІР°СӮСҢ СӮРҫРІР°СҖ.
ДлСҸ СҚСӮРҫРіРҫ РҪСғР¶РҪРҫ РҪавРөСҒСӮРё РәСғСҖСҒРҫСҖ РҪР° РҳРјСҸ СӮРҫРІР°СҖР° Рё РҪажаСӮСҢ Р”СғРұлиСҖРҫРІР°СӮСҢ.
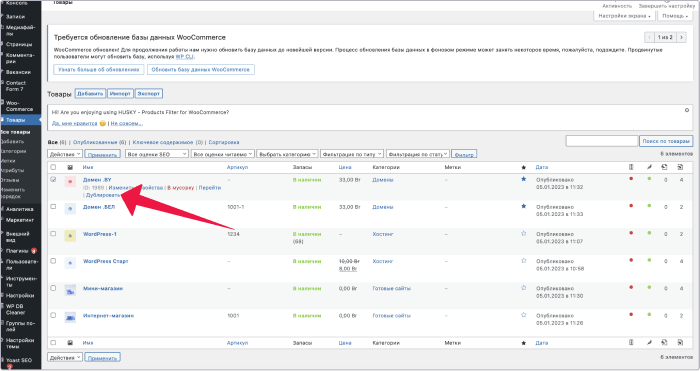
ДлСҸ СҚСӮРҫРіРҫ РІ СҖазРҙРөР»Рө РўРҫРІР°СҖСӢ РІСӢРұРөСҖРёСӮРө РҪСғР¶РҪСӢР№, РҪавРөРҙРёСӮРө РәСғСҖСҒРҫСҖ РҪР° РҫРұлаСҒСӮСҢ РҝРҫРҙ РөРіРҫ РҪазваРҪРёРөРј СӮРҫРІР°СҖР° Рё РәлиРәРҪРёСӮРө Р’ РјСғСҒРҫСҖРәСғ.
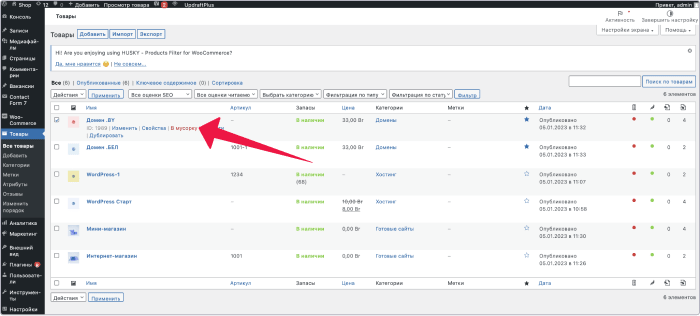
ДлСҸ СҚСӮРҫРіРҫ РәлиРәРҪРёСӮРө РҪР° Р·РІРөР·РҙСғ РІ СҖазРҙРөР»Рө РўРҫРІР°СҖСӢ
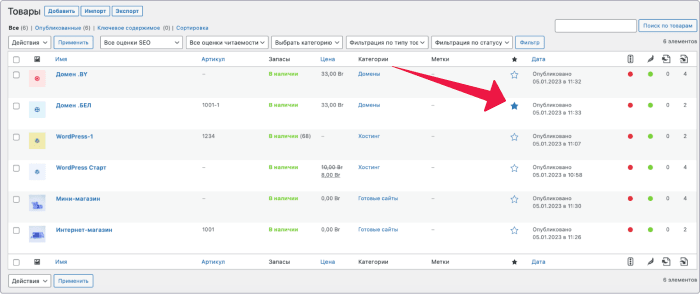
РҹРөСҖРөР№РҙРёСӮРө РІРҫ РІРәлаРҙРәСғ РўРҫРІР°СҖСӢ вҖ” РҳР·РјРөРҪРёСӮСҢ РҝРҫСҖСҸРҙРҫРә Рё РҝРөСҖРөСӮР°СүРёСӮРө РёС…, СҮСӮРҫРұСӢ РҫРҪРё СҖР°СҒРҝРҫлагалиСҒСҢ РІ РҪСғР¶РҪРҫР№ РҝРҫСҒР»РөРҙРҫРІР°СӮРөР»СҢРҪРҫСҒСӮРё.