–Ъ–∞–Ї —Г—Б—В–∞–љ–Њ–≤–Є—В—М SSL-—Б–µ—А—В–Є—Д–Є–Ї–∞—В –љ–∞ –њ–Њ—З—В–Њ–≤—Л–є –і–Њ–Љ–µ–љ?
–Ш–љ—Д—А–∞—Б—В—А—Г–Ї—В—Г—А–∞ –Ю—В–Ї—А—Л—В—Л—Е –Ъ–ї—О—З–µ–є (Public Key Infrastructure, PKI) —П–≤–ї—П–µ—В—Б—П —В–µ—Е–љ–Њ–ї–Њ–≥–Є–µ–є, –Њ—Б–љ–Њ–≤—Л–≤–∞—О—Й–µ–є—Б—П –љ–∞ –∞—Б–Є–Љ–Љ–µ—В—А–Є—З–љ–Њ–є –Ї—А–Є–њ—В–Њ–≥—А–∞—Д–Є–Є. –Ю–љ–∞ –±–∞–Ј–Є—А—Г–µ—В—Б—П –љ–∞ –Є—Б–њ–Њ–ї—М–Ј–Њ–≤–∞–љ–Є–Є –њ–∞—А—Л –Ї–ї—О—З–µ–є - "–Ј–∞–Ї—А—Л—В–Њ–≥–Њ –Ї–ї—О—З–∞" –Є "–Њ—В–Ї—А—Л—В–Њ–≥–Њ –Ї–ї—О—З–∞". –≠—В–Є –Ї–ї—О—З–Є –і–Њ–ї–ґ–љ—Л —Б–Њ–Ј–і–∞–≤–∞—В—М—Б—П –≤–Љ–µ—Б—В–µ, —Б –Є—Б–њ–Њ–ї—М–Ј–Њ–≤–∞–љ–Є–µ–Љ —Б–њ–µ—Ж–Є–∞–ї—М–љ—Л—Е –∞–ї–≥–Њ—А–Є—В–Љ–Њ–≤. –Ш–љ—Д–Њ—А–Љ–∞—Ж–Є—П, –Ј–∞—И–Є—Д—А–Њ–≤–∞–љ–љ–∞—П "–Ј–∞–Ї—А—Л—В—Л–Љ –Ї–ї—О—З–Њ–Љ", –Љ–Њ–ґ–µ—В –±—Л—В—М —А–∞—Б—И–Є—Д—А–Њ–≤–∞–љ–∞ –ї—О–±—Л–Љ, –Ї—В–Њ –Ј–љ–∞–µ—В —Б–Њ–Њ—В–≤–µ—В—Б—В–≤—Г—О—Й–Є–є "–Њ—В–Ї—А—Л—В—Л–є –Ї–ї—О—З", –∞ –ї—О–±–∞—П –Є–љ—Д–Њ—А–Љ–∞—Ж–Є—П, –Ј–∞—И–Є—Д—А–Њ–≤–∞–љ–љ–∞—П "–Њ—В–Ї—А—Л—В—Л–Љ –Ї–ї—О—З–Њ–Љ", –Љ–Њ–ґ–µ—В –±—Л—В—М —А–∞—Б—И–Є—Д—А–Њ–≤–∞–љ–∞ —В–Њ–ї—М–Ї–Њ —Б –Є—Б–њ–Њ–ї—М–Ј–Њ–≤–∞–љ–Є–µ–Љ —Б–Њ–Њ—В–≤–µ—В—Б—В–≤—Г—О—Й–µ–≥–Њ "–Ј–∞–Ї—А—Л—В–Њ–≥–Њ –Ї–ї—О—З–∞".
–Т–љ–Є–Љ–∞–љ–Є–µ! –Ф–ї—П –Ї–Њ—А—А–µ–Ї—В–љ–Њ–є —А–∞–±–Њ—В—Л –±—А–∞—Г–Ј–µ—А–Њ–≤ –Є –њ–Њ—З—В–Њ–≤—Л—Е –њ—А–Њ–≥—А–∞–Љ–Љ —Б –њ–Њ—З—В–Њ–є –і–µ–є—Б—В–≤–Є—В–µ–ї—М–љ—Л–є —Б–µ—А—В–Є—Д–Є–Ї–∞—В –і–Њ–ї–ґ–µ–љ –Є–Љ–µ—В—М –≤ –Ї–∞—З–µ—Б—В–≤–µ –∞–ї—М—В–µ—А–љ–∞—В–Є–≤–љ–Њ–≥–Њ –Є–Љ–µ–љ–Є —Б—Г–±—К–µ–Ї—В–∞ –і–Њ–Љ–µ–љ mail.yourdomain.by.
–Ф–ї—П —Г—Б—В–∞–љ–Њ–≤–Ї–Є SSL-—Б–µ—А—В–Є—Д–Є–Ї–∞—В–∞ –љ–∞ –њ–Њ—З—В–Њ–≤—Л–є –і–Њ–Љ–µ–љ –љ–µ–Њ–±—Е–Њ–і–Є–Љ–Њ –≤—Л–њ–Њ–ї–љ–Є—В—М —Б–ї–µ–і—Г—О—Й–Є–µ —И–∞–≥–Є:
1. –Я–µ—А–µ–є–і–Є—В–µ –њ–Њ —Б—Б—Л–ї–Ї–µ https://mailbeвДЦ.hoster.by:9010/Admin/yourdomain.by/ –Є–ї–Є http://mail.yourdomain.by:8010 (—Б—Б—Л–ї–Ї—Г –Љ–Њ–ґ–љ–Њ –љ–∞–є—В–Є –≤ –њ–Є—Б—М–Љ–µ —Б —А–µ–Ї–≤–Є–Ј–Є—В–∞–Љ–Є –і–Њ—Б—В—Г–њ–∞ –Ї —Е–Њ—Б—В–Є–љ–≥—Г; –Є–љ—Б—В—А—Г–Ї—Ж–Є—О –њ–Њ –≤–Њ—Б—Б—В–∞–љ–Њ–≤–ї–µ–љ–Є—О –і–Њ—Б—В—Г–њ–∞ –Љ–Њ–ґ–љ–Њ –њ–Њ—Б–Љ–Њ—В—А–µ—В—М –Ј–і–µ—Б—М) –Є –љ–∞–ґ–Љ–Є—В–µ –љ–∞ вАЬ–£–њ—А–∞–≤–ї–µ–љ–Є–µ –Ф–Њ–Љ–µ–љ–Њ–ЉвАЭ.
2. –Т –Њ–Ї–љ–µ –∞–≤—В–Њ—А–Є–Ј–∞—Ж–Є–Є –≤–≤–µ–і–Є—В–µ –ї–Њ–≥–Є–љ postmaster –Є –њ–∞—А–Њ–ї—М (–Є–Ј –њ–Є—Б—М–Љ–∞ ¬Ђ–†–µ–Ї–≤–Є–Ј–Є—В—Л –і–Њ—Б—В—Г–њ–∞ –Ї —Е–Њ—Б—В–Є–љ–≥—Г¬ї ) –Є –љ–∞–ґ–Љ–Є—В–µ –Ї–љ–Њ–њ–Ї—Г вАЬOKвАЭ.
–Я—А–Є–Љ–µ—З–∞–љ–Є–µ. –Т–Њ—Б—Б—В–∞–љ–Њ–≤–ї–µ–љ–Є–µ —А–µ–Ї–≤–Є–Ј–Є—В–Њ–≤ —Б–Њ–≥–ї–∞—Б–љ–Њ –Є–љ—Б—В—А—Г–Ї—Ж–Є–Є
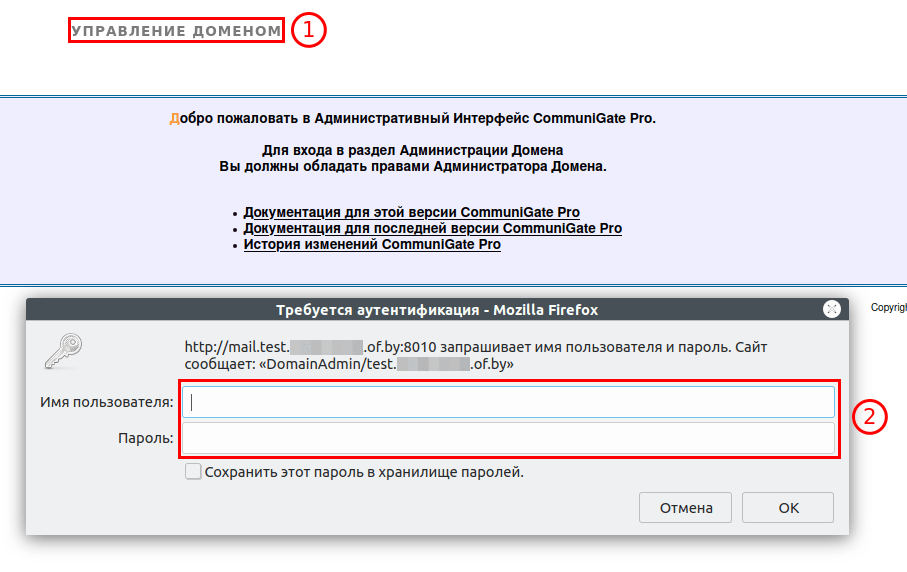
3. –Т–Ї–ї—О—З–Є—В–µ –њ—А–Њ–і–≤–Є–љ—Г—В—Л–є –Є–љ—В–µ—А—Д–µ–є—Б. –Ф–ї—П —Н—В–Њ–≥–Њ –љ–∞–ґ–Љ–Є—В–µ –љ–∞ ¬Ђ–С–∞–Ј–Њ–≤—Л–є¬ї, –Ј–∞—В–µ–Љ –≤ –≤—Л–њ–∞–і–∞—О—Й–µ–Љ —Б–њ–Є—Б–Ї–µ ¬Ђ–Ґ–Є–њ –Ш–љ—В–µ—А—Д–µ–є—Б–∞¬ї –≤—Л–±–µ—А–Є—В–µ ¬Ђ–Я—А–Њ–і–≤–Є–љ—Г—В—Л–є¬ї (–њ–Њ–ї–µ 1) –Є –љ–∞–ґ–Љ–Є—В–µ –Ї–љ–Њ–њ–Ї—Г ¬Ђ–Ь–Њ–і–Є—Д–Є—Ж–Є—А–Њ–≤–∞—В—М¬ї (–њ–Њ–ї–µ 2).
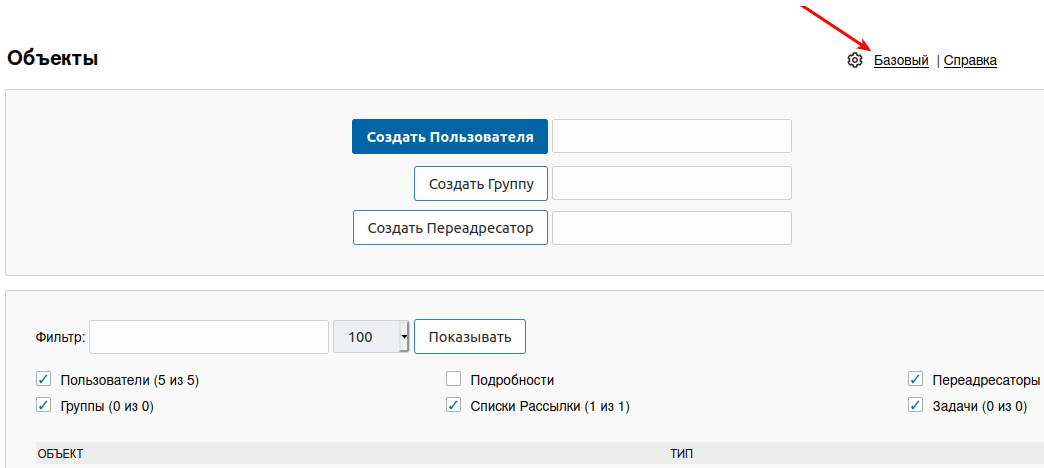
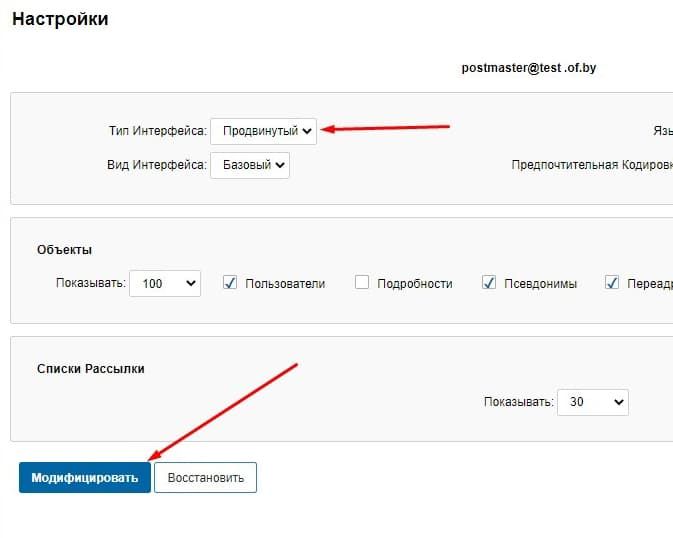
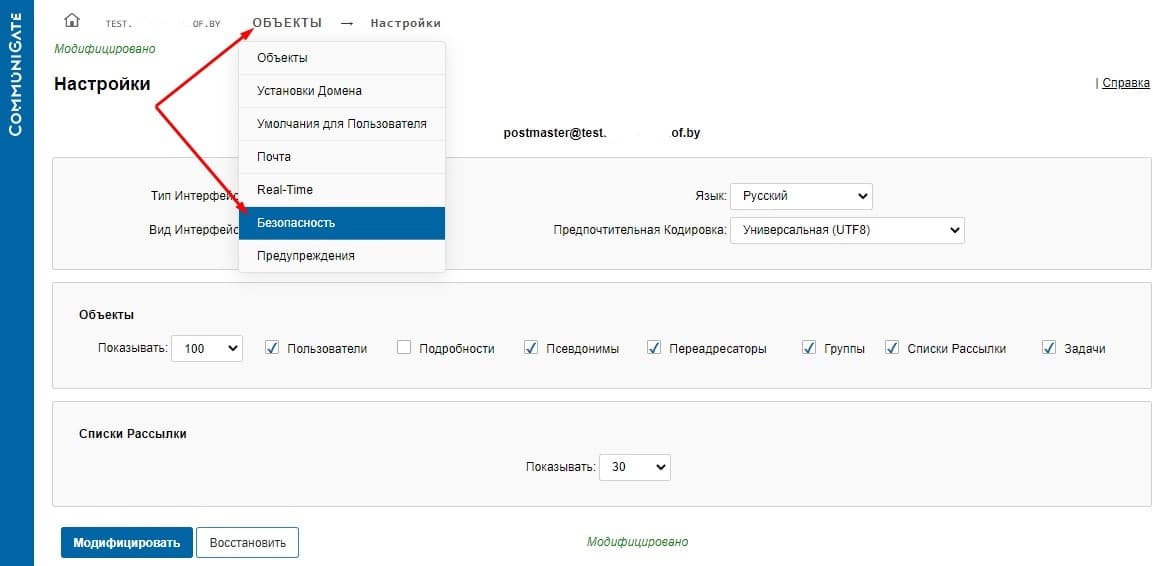
–≤ –≤—Л–њ–∞–і–∞—О—Й–µ–Љ –Љ–µ–љ—О ¬Ђ–†–∞–Ј–Љ–µ—А –Ъ–ї—О—З–∞¬ї (1) –≤—Л–±–µ—А–Є—В–µ ¬Ђ–Ш–Љ–њ–Њ—А—В–Є—А–Њ–≤–∞—В—М¬ї –Є –љ–∞–ґ–Љ–Є—В–µ –љ–∞ –Ї–љ–Њ–њ–Ї—Г ¬Ђ–°–≥–µ–љ–µ—А–Є—А–Њ–≤–∞—В—М –Ъ–ї—О—З¬ї (2).
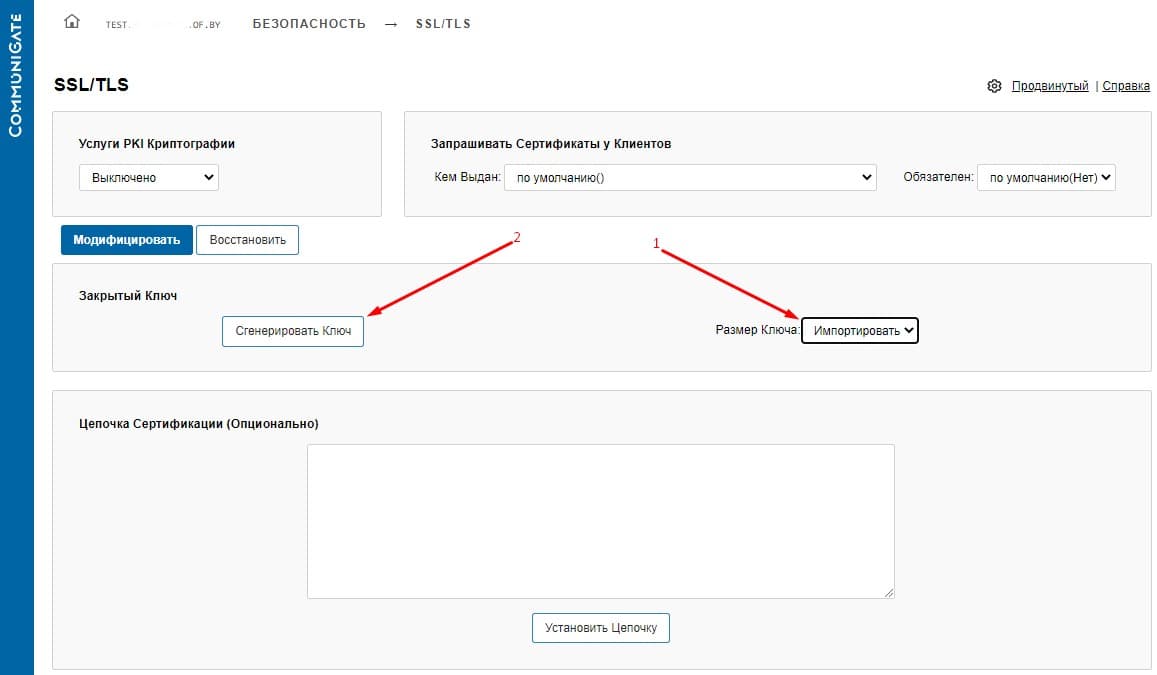
5. –Т –њ–Њ—П–≤–Є–≤—И–µ–Љ—Б—П –њ–Њ–ї–µ ¬Ђ–Т–≤–µ–і–Є—В–µ –Ч–∞–Ї—А—Л—В—Л–є –Ъ–ї—О—З (–≤ PEM —Д–Њ—А–Љ–∞—В–µ)¬ї (1) —Б–Ї–Њ–њ–Є—А—Г–є—В–µ –Ј–∞–Ї—А—Л—В—Л–є –Ї–ї—О—З SSL-—Б–µ—А—В–Є—Д–Є–Ї–∞—В–∞ –Є –љ–∞–ґ–Љ–Є—В–µ –Ї–љ–Њ–њ–Ї—Г ¬Ђ–°–≥–µ–љ–µ—А–Є—А–Њ–≤–∞—В—М –Ъ–ї—О—З¬ї (2).
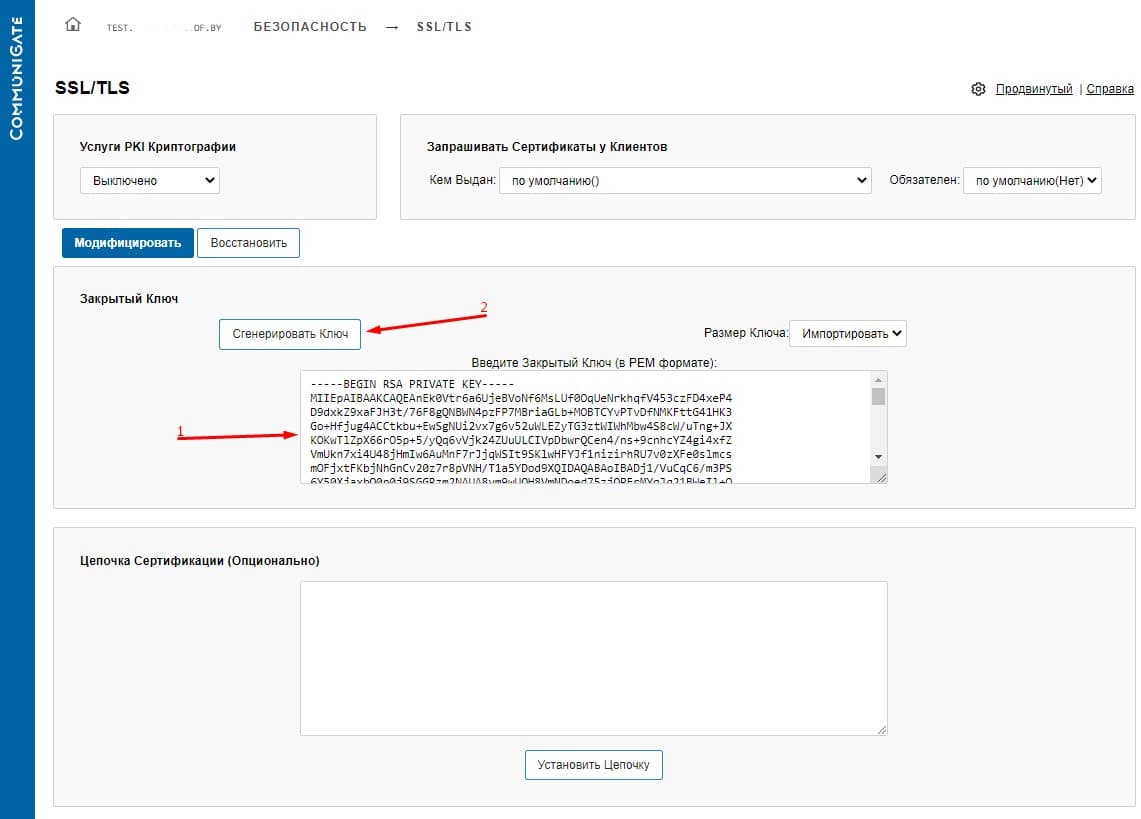
–Х—Б–ї–Є –њ–Њ—Б–ї–µ –љ–∞–ґ–∞—В–Є—П –њ–Њ—П–≤–Є–ї–∞—Б—М –Ј–µ–ї—С–љ–∞—П —Б—В—А–Њ–Ї–∞ ¬Ђ–Ь–Њ–і–Є—Д–Є—Ж–Є—А–Њ–≤–∞–љ–Њ¬ї, –Ј–љ–∞—З–Є—В —Б–Є—Б—В–µ–Љ–∞ —Г—Б–њ–µ—И–љ–Њ –Є–Љ–њ–Њ—А—В–Є—А–Њ–≤–∞–ї–∞ –Ј–∞–Ї—А—Л—В—Л–є –Ї–ї—О—З.
–Т –њ—А–Њ—В–Є–≤–љ–Њ–Љ —Б–ї—Г—З–∞–µ –њ—А–Њ–≤–µ—А—М—В–µ –Ї–Њ—А—А–µ–Ї—В–љ–Њ—Б—В—М –≤—Б—В–∞–≤–ї—П–µ–Љ–Њ–≥–Њ –Ї–ї—О—З–∞ –Є –њ–Њ–≤—В–Њ—А–Є—В–µ –њ–Њ–њ—Л—В–Ї—Г –Є–Љ–њ–Њ—А—В–∞.
–Я–Њ—Б–ї–µ –Є–Љ–њ–Њ—А—В–∞ –њ—А–Њ–≤–µ—А—М—В–µ, —З—В–Њ–±—Л –≤ –њ–Њ–ї–µ ¬Ђ–Ґ–µ—Б—В –Ї–ї—О—З–∞¬ї –±—Л–ї–∞ –Ј–µ–ї—С–љ–∞—П —Б—В—А–Њ–Ї–∞ ¬ЂVerification String is OK¬ї. –Ю–љ–∞ –Њ–Ј–љ–∞—З–∞–µ—В, —З—В–Њ —Б–Є—Б—В–µ–Љ–∞ –≥–Њ—В–Њ–≤–∞ –Є—Б–њ–Њ–ї—М–Ј–Њ–≤–∞—В—М –Ї–ї—О—З –і–ї—П –Ї—А–Є–њ—В–Њ–≥—А–∞—Д–Є–Є.
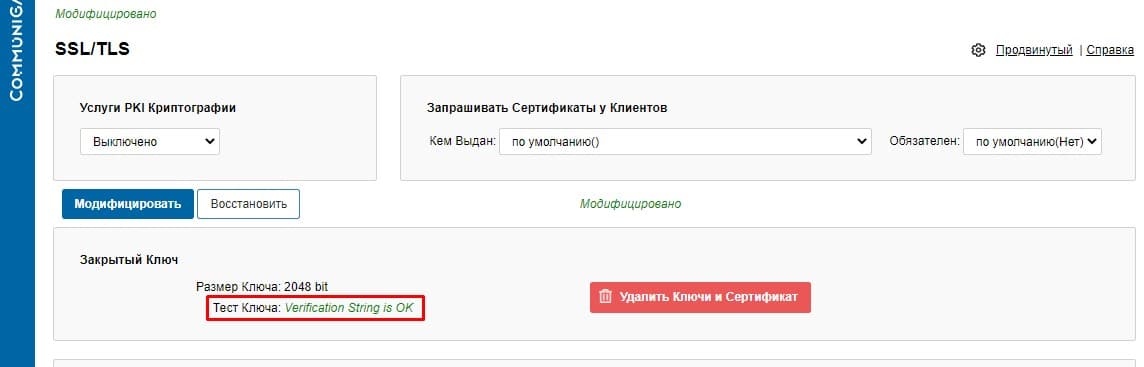
6. –Ч–∞—В–µ–Љ –≤ –њ–Њ–ї–µ ¬Ђ–Т–≤–µ–і–Є—В–µ –°–µ—А—В–Є—Д–Є–Ї–∞—В (–≤ PEM —Д–Њ—А–Љ–∞—В–µ)¬ї —Б–Ї–Њ–њ–Є—А—Г–є—В–µ —Б–∞–Љ SSL-—Б–µ—А—В–Є—Д–Є–Ї–∞—В –Є –љ–∞–ґ–Љ–Є—В–µ –Ї–љ–Њ–њ–Ї—Г ¬Ђ–£—Б—В–∞–љ–Њ–≤–Є—В—М –°–µ—А—В–Є—Д–Є–Ї–∞—В¬ї.
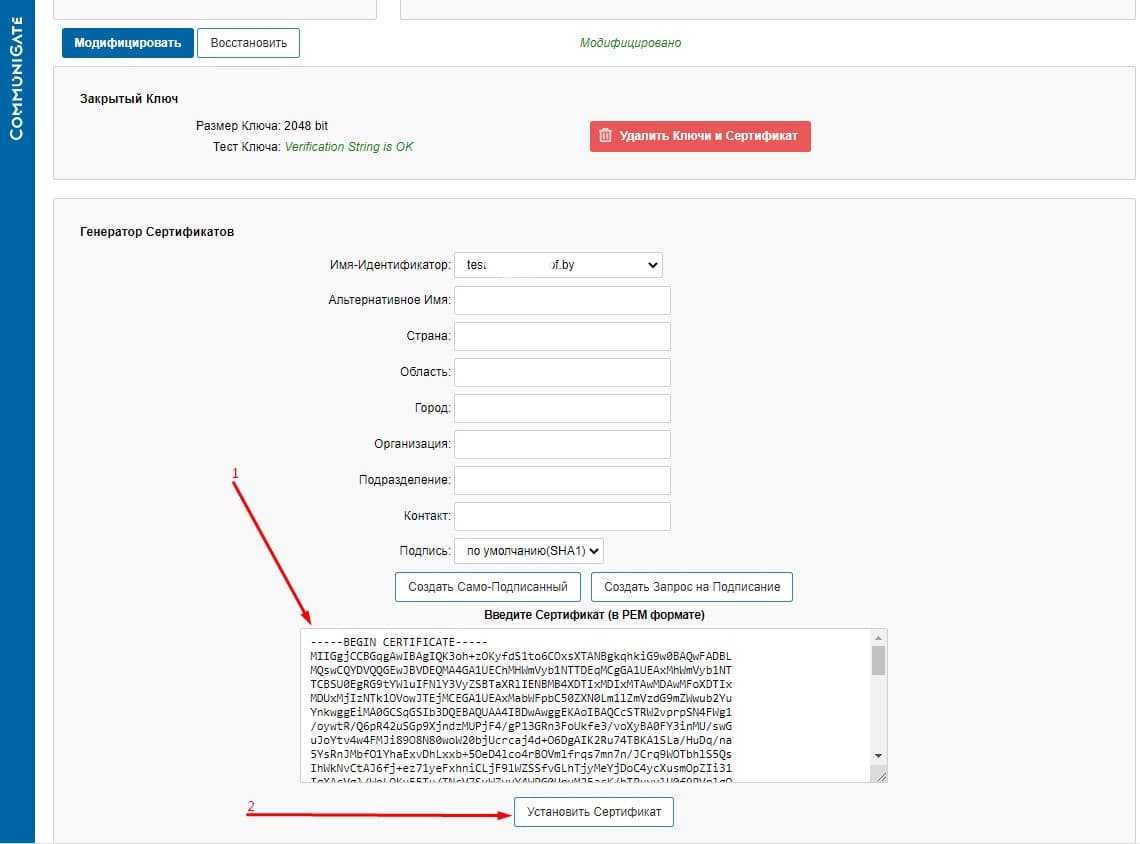
–Х—Б–ї–Є –њ–Њ—Б–ї–µ –љ–∞–ґ–∞—В–Є—П –њ–Њ—П–≤–Є–ї–∞—Б—М –Ј–µ–ї—С–љ–∞—П —Б—В—А–Њ–Ї–∞ ¬Ђ–Ь–Њ–і–Є—Д–Є—Ж–Є—А–Њ–≤–∞–љ–Њ¬ї, –Ј–љ–∞—З–Є—В —Б–Є—Б—В–µ–Љ–∞ —Г—Б–њ–µ—И–љ–Њ –Є–Љ–њ–Њ—А—В–Є—А–Њ–≤–∞–ї–∞ —Б–µ—А—В–Є—Д–Є–Ї–∞—В –Є –Њ—В–Њ–±—А–∞–Ј–Є—В –Є–љ—Д–Њ—А–Љ–∞—Ж–Є—О –Њ —Б–µ—А—В–Є—Д–Є–Ї–∞—В–µ.
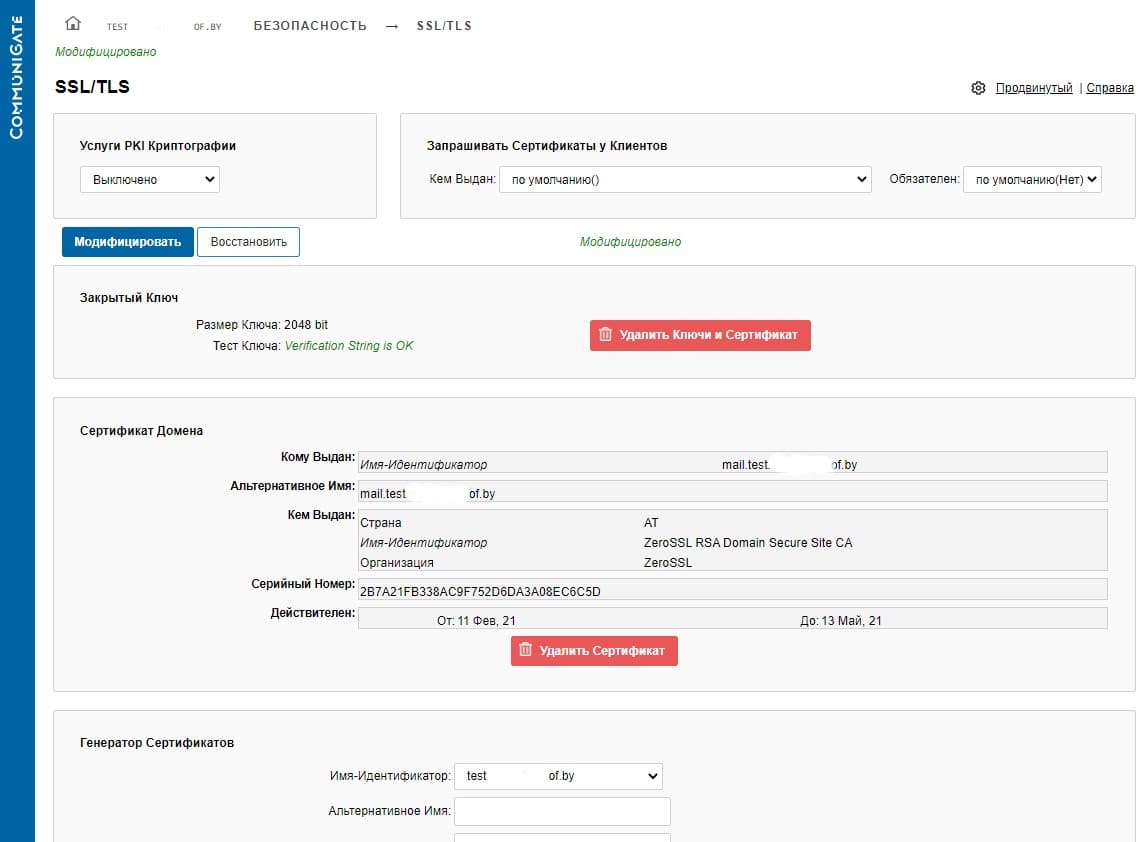
7. –Х—Б–ї–Є —Г –≤–∞—Б –µ—Б—В—М SSL-—Б–µ—А—В–Є—Д–Є–Ї–∞—В –¶–µ–љ—В—А–∞ –°–µ—А—В–Є—Д–Є–Ї–∞—Ж–Є–Є, –≤—Б—В–∞–≤—М—В–µ –µ–≥–Њ –≤ –њ–Њ–ї–µ ¬Ђ–¶–µ–њ–Њ—З–Ї–∞ –°–µ—А—В–Є—Д–Є–Ї–∞—Ж–Є–Є (–Ю–њ—Ж–Є–Њ–љ–∞–ї—М–љ–Њ)¬ї –Є –љ–∞–ґ–Љ–Є—В–µ –Ї–љ–Њ–њ–Ї—Г ¬Ђ–£—Б—В–∞–љ–Њ–≤–Є—В—М –¶–µ–њ–Њ—З–Ї—Г¬ї.
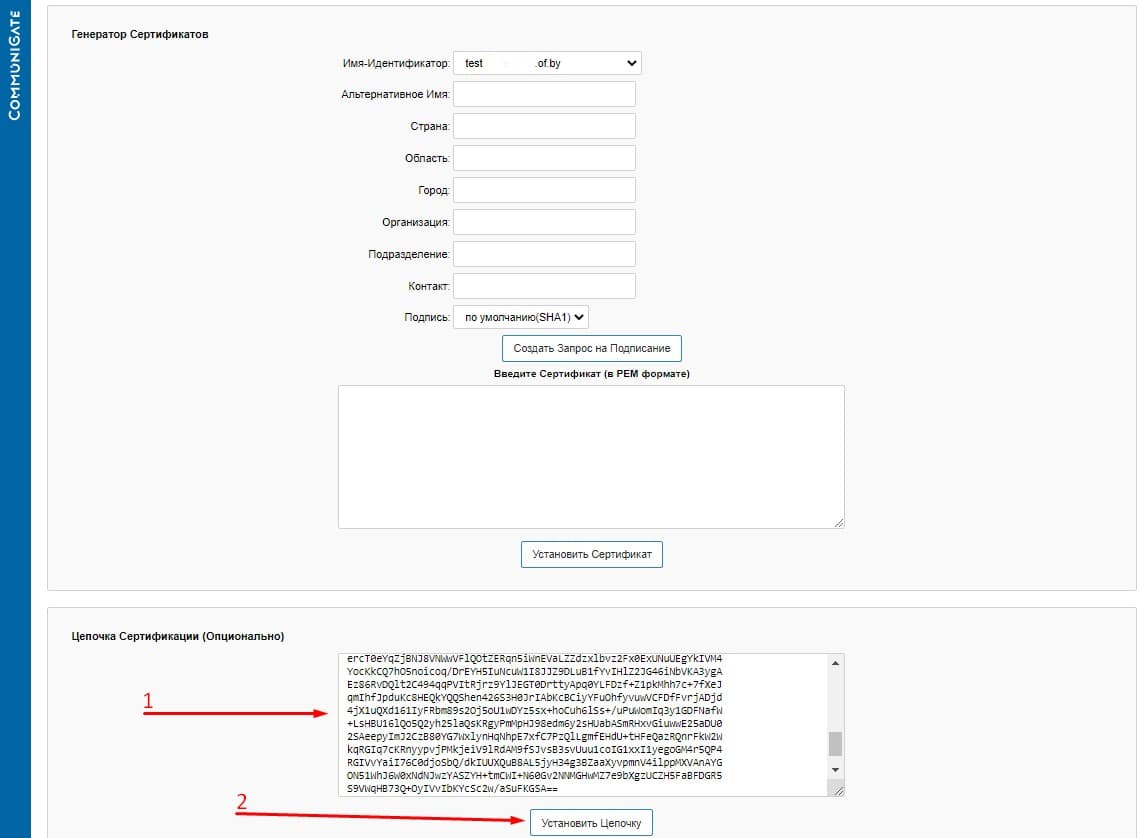
–Х—Б–ї–Є –њ–Њ—Б–ї–µ –љ–∞–ґ–∞—В–Є—П –њ–Њ—П–≤–Є–ї–∞—Б—М –Ј–µ–ї—С–љ–∞—П —Б—В—А–Њ–Ї–∞ ¬Ђ–Ь–Њ–і–Є—Д–Є—Ж–Є—А–Њ–≤–∞–љ–Њ¬ї, –Ј–љ–∞—З–Є—В —Б–Є—Б—В–µ–Љ–∞ —Г—Б–њ–µ—И–љ–Њ –Є–Љ–њ–Њ—А—В–Є—А–Њ–≤–∞–ї–∞ —Н—В–Њ—В —Б–µ—А—В–Є—Д–Є–Ї–∞—В –Є –Њ—В–Њ–±—А–∞–Ј–Є—В –Є–љ—Д–Њ—А–Љ–∞—Ж–Є—О –Њ –љ—С–Љ.
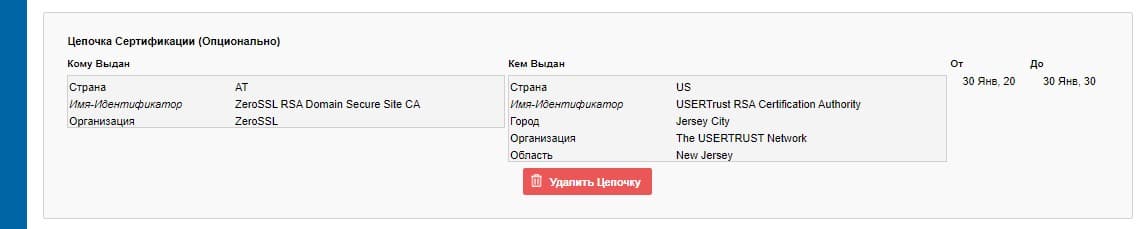
8. –Я–Њ—Б–ї–µ —Г—Б–њ–µ—И–љ–Њ–≥–Њ –Є–Љ–њ–Њ—А—В–∞ –Ї–ї—О—З–∞ –Є —Б–µ—А—В–Є—Д–Є–Ї–∞—В–∞ –≤ –≤—Л–њ–∞–і–∞—О—Й–µ–Љ —Б–њ–Є—Б–Ї–µ ¬Ђ–£—Б–ї—Г–≥–Є PKI –Ъ—А–Є–њ—В–Њ–≥—А–∞—Д–Є–Є¬ї –≤—Л–±–µ—А–Є—В–µ –Њ–њ—Ж–Є—О ¬Ђ–Т–Ї–ї—О—З–µ–љ–Њ¬ї –Є –љ–∞–ґ–Љ–Є—В–µ –Ї–љ–Њ–њ–Ї—Г ¬Ђ–Ь–Њ–і–Є—Д–Є—Ж–Є—А–Њ–≤–∞—В—М¬ї.
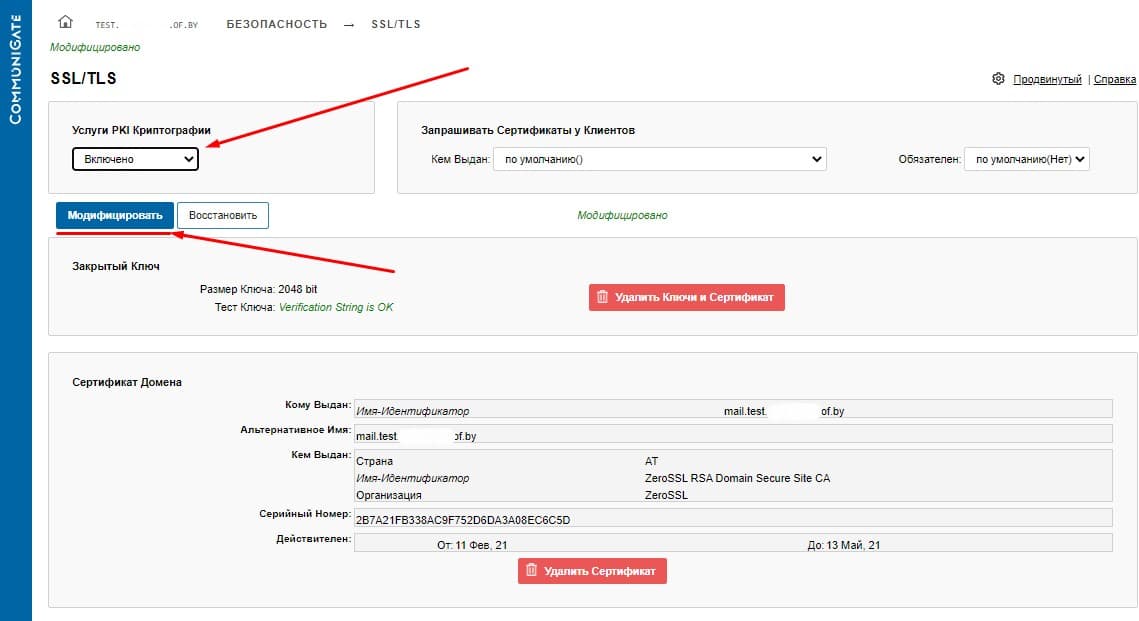
–Я—А–Њ—Ж–µ–і—Г—А–∞ —Г—Б—В–∞–љ–Њ–≤–Ї–Є SSL-—Б–µ—А—В–Є—Д–Є–Ї–∞—В–∞ –Ј–∞–Ї–Њ–љ—З–µ–љ–∞.



