–Я—А–Њ–≥—А–∞–Љ–Љ—Л –і–ї—П –і–Њ—Б—В—Г–њ–∞ –Ї —Н–ї–µ–Ї—В—А–Њ–љ–љ–Њ–є –њ–Њ—З—В–µ
–Ф–ї—П –і–Њ—Б—В—Г–њ–∞ –Ї —Н–ї–µ–Ї—В—А–Њ–љ–љ–Њ–є –њ–Њ—З—В–µ –Љ–Њ–≥—Г—В –±—Л—В—М –Є—Б–њ–Њ–ї—М–Ј–Њ–≤–∞–љ—Л –ї—О–±—Л–µ –њ–Њ—З—В–Њ–≤—Л–µ –Ї–ї–Є–µ–љ—В—Л, –њ–Њ–і–і–µ—А–ґ–Є–≤–∞—О—Й–Є–µ —Б–Њ–µ–і–Є–љ–µ–љ–Є–µ –њ–Њ –њ—А–Њ—В–Њ–Ї–Њ–ї–∞–Љ IMAP4/POP3/SMTP, –љ–∞–њ—А–Є–Љ–µ—А: The Bat!, Outlook Express, Microsoft Office Outlook, Opera, Mozilla Thunderbird, Windows Live Mail –Є —В.–і.
–Ф–ї—П —А–∞–±–Њ—В—Л —Б –Т–∞—И–µ–є —Н–ї–µ–Ї—В—А–Њ–љ–љ–Њ–є –њ–Њ—З—В–Њ–є –њ—А–Є –њ–Њ–Љ–Њ—Й–Є –њ–Њ—З—В–Њ–≤–Њ–є –њ—А–Њ–≥—А–∞–Љ–Љ—Л-–Ї–ї–Є–µ–љ—В–∞ –љ–µ–Њ–±—Е–Њ–і–Є–Љ–Њ –Є—Б–њ–Њ–ї—М–Ј–Њ–≤–∞—В—М —Б–ї–µ–і—Г—О—Й–Є–µ –љ–∞—Б—В—А–Њ–є–Ї–Є:
–Ш–Љ—П –њ–Њ–ї—М–Ј–Њ–≤–∞—В–µ–ї—П (–Ы–Њ–≥–Є–љ): username@–Є–Љ—П_–і–Њ–Љ–µ–љ–∞ (–љ–∞–њ—А–Є–Љ–µ—А, username@yourdomain.by)
–Я–∞—А–Њ–ї—М: –њ–∞—А–Њ–ї—М –њ–Њ–ї—М–Ј–Њ–≤–∞—В–µ–ї—П
–Я–∞—А–∞–Љ–µ—В—А—Л, –љ–µ–Њ–±—Е–Њ–і–Є–Љ—Л–µ –і–ї—П –љ–∞—Б—В—А–Њ–є–Ї–Є –Њ–±—Л—З–љ–Њ–≥–Њ —Б–Њ–µ–і–Є–љ–µ–љ–Є—П:
| –Я–Њ—З—В–Њ–≤—Л–є —Б–µ—А–≤–µ—А
(IMAP4/POP3/SMTP) | –Ш—Б—Е–Њ–і—П—Й–∞—П –њ–Њ—З—В–∞
(SMTP) |
–Т—Е–Њ–і—П—Й–∞—П –њ–Њ—З—В–∞
| ||
| IMAP | POP3 | |||
| –Ю–±—Л—З–љ–Њ–µ —Б–Њ–µ–і–Є–љ–µ–љ–Є–µ | mail.–Є–Љ—П_–і–Њ–Љ–µ–љ–∞ | 25, –ї–Є–±–Њ 2525, –ї–Є–±–Њ 587 | 143 | 110 |
–Я–∞—А–∞–Љ–µ—В—А—Л, –љ–µ–Њ–±—Е–Њ–і–Є–Љ—Л–µ –і–ї—П –љ–∞—Б—В—А–Њ–є–Ї–Є –Ј–∞—Й–Є—Й–µ–љ–љ–Њ–≥–Њ —Б–Њ–µ–і–Є–љ–µ–љ–Є—П:
–Ф–ї—П –њ–Њ–ї—Г—З–µ–љ–Є—П –љ–∞—Б—В—А–Њ–µ–Ї –Ј–∞—Й–Є—Й–µ–љ–љ–Њ–≥–Њ —Б–Њ–µ–і–Є–љ–µ–љ–Є—П –≤–≤–µ–і–Є—В–µ —Б–≤–Њ–є –і–Њ–Љ–µ–љ –≤ —Д–Њ—А–Љ—Г –љ–Є–ґ–µ –Є –љ–∞–ґ–Љ–Є—В–µ –Ї–љ–Њ–њ–Ї—Г "–њ–Њ–ї—Г—З–Є—В—М –љ–∞—Б—В—А–Њ–є–Ї–Є"
| –Я–Њ—З—В–Њ–≤—Л–є —Б–µ—А–≤–µ—А
(IMAP4/POP3/SMTP) | –Ш—Б—Е–Њ–і—П—Й–∞—П –њ–Њ—З—В–∞
(SMTP) |
–Т—Е–Њ–і—П—Й–∞—П –њ–Њ—З—В–∞
| ||
| IMAP | POP3 | |||
| –Ч–∞—Й–Є—Й–µ–љ–љ–Њ–µ —Б–Њ–µ–і–Є–љ–µ–љ–Є–µ | 465 | 993 | 995 | |
–Я—А–Њ–Є–Ј–Њ—И–ї–∞ –љ–µ–њ—А–µ–і–≤–Є–і–µ–љ–љ–∞—П –Њ—И–Є–±–Ї–∞ - –Њ–±—А–∞—В–Є—В–µ—Б—М –≤ —В–µ—Е–љ–Є—З–µ—Б–Ї—Г—О –њ–Њ–і–і–µ—А–ґ–Ї—Г.
1. –Т–Њ–є–і–Є—В–µ –≤ –њ—А–Њ–≥—А–∞–Љ–Љ—Г-–Ї–ї–Є–µ–љ—В. –Т –њ—А–∞–≤–Њ–Љ –≤–µ—А—Е–љ–µ–Љ —Г–≥–ї—Г –љ–∞–є–і–Є—В–µ –Ј–љ–∞—З–Њ–Ї –Љ–µ–љ—О, –љ–∞–≤–µ–і–Є—В–µ –Ї—Г—А—Б–Њ—А –љ–∞ –њ–Њ–ї–µ "–Э–∞—Б—В—А–Њ–є–Ї–Є" –Є –≤—Л–±–µ—А–Є—В–µ "–Я–∞—А–∞–Љ–µ—В—А—Л —Г—З–µ—В–љ–Њ–є –Ј–∞–њ–Є—Б–Є".
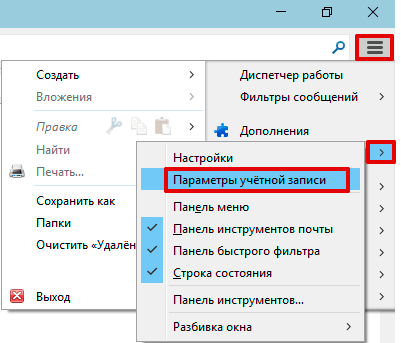
2. –Т –Њ—В–Ї—А—Л–≤—И–µ–Љ—Б—П –Њ–Ї–љ–µ –≤–љ–Є–Ј—Г –љ–∞–є–і–Є—В–µ –Ї–љ–Њ–њ–Ї—Г "–Ф–µ–є—Б—В–≤–Є—П –і–ї—П —Г—З–µ—В–љ–Њ–є –Ј–∞–њ–Є—Б–Є" - "–Ф–Њ–±–∞–≤–Є—В—М —Г—З–µ—В–љ—Г—О –Ј–∞–њ–Є—Б—М –њ–Њ—З—В—Л...".
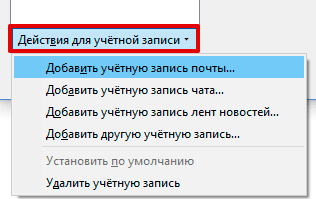
3. –Т –љ–Њ–≤–Њ–Љ –Њ–Ї–љ–µ –≤–≤–µ–і–Є—В–µ —В—А–µ–±—Г–µ–Љ—Л–µ –і–∞–љ–љ—Л–µ: –≤–∞—И–µ –Є–Љ—П, –ї–Њ–≥–Є–љ –Є –њ–∞—А–Њ–ї—М. –Я–Њ –Ј–∞–≤–µ—А—И–µ–љ–Є–Є –љ–∞–ґ–Љ–Є—В–µ –Ї–љ–Њ–њ–Ї—Г "–Я—А–Њ–і–Њ–ї–ґ–Є—В—М".
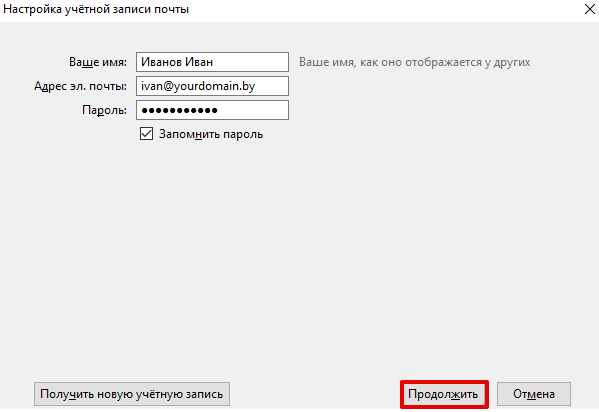
4. –Х—Б–ї–Є –≤—Л –≤–≤–µ–ї–Є –і–∞–љ–љ—Л–µ –≤–µ—А–љ–Њ, —В–Њ –њ–Њ—Б–ї–µ –љ–µ–њ—А–Њ–і–Њ–ї–ґ–Є—В–µ–ї—М–љ–Њ–є –њ—А–Њ–≤–µ—А–Ї–Є —Б–Є—Б—В–µ–Љ–∞ –Њ–њ—А–µ–і–µ–ї–Є—В –Ї–Њ–љ—Д–Є–≥—Г—А–∞—Ж–Є—О.
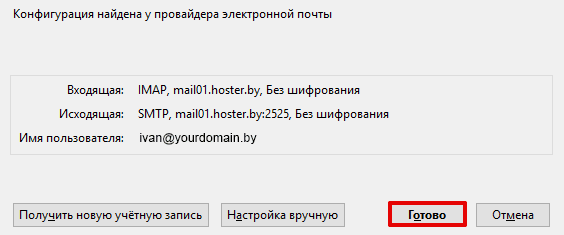
–Э–∞–ґ–Љ–Є—В–µ "–У–Њ—В–Њ–≤–Њ" –Є –Ј–∞–≤–µ—А—И–Є—В–µ –љ–∞—Б—В—А–Њ–є–Ї—Г.
1. –Ф–Њ–±–∞–≤–ї—П–µ–Љ –љ–Њ–≤—Л–є –∞–Ї–Ї–∞—Г–љ—В.
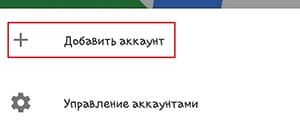
2. –Т —А–∞–Ј–і–µ–ї–µ –љ–∞—Б—В—А–Њ–є–Ї–∞ —Н–ї–µ–Ї—В—А–Њ–љ–љ–Њ–є –њ–Њ—З—В—Л –≤—Л–±–Є—А–∞–µ–Љ –≤–∞—А–Є–∞–љ—В вАЬ–Ф—А—Г–≥–Њ–євАЭ.
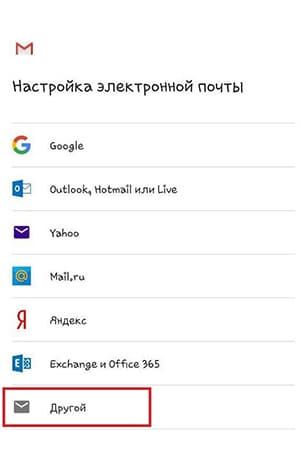
3. –Т –Њ—В–Ї—А—Л–≤—И–µ–Љ—Б—П –Њ–Ї–љ–µ —Г–Ї–∞–Ј—Л–≤–∞–µ–Љ –∞–і—А–µ—Б —Н–ї–µ–Ї—В—А–Њ–љ–љ–Њ–є –њ–Њ—З—В—Л –Є –≤—Л–±–Є—А–∞–µ–Љ —А—Г—З–љ—Г—О –љ–∞—Б—В—А–Њ–є–Ї—Г.
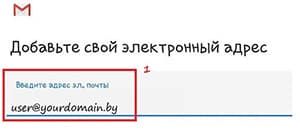

4. –Т—Л–±–Њ—А –њ—А–Њ—В–Њ–Ї–Њ–ї–∞ вАУ IMAP.
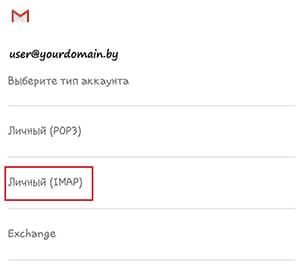
5. –Э–∞—Б—В—А–Њ–є–Ї–Є –≤—Е–Њ–і—П—Й–Є—Е –Є –Є—Б—Е–Њ–і—П—Й–Є—Е —Б–Њ–µ–і–Є–љ–µ–љ–Є–є –Ј–∞–њ–Њ–ї–љ—П–µ–Љ —Б–Њ–≥–ї–∞—Б–љ–Њ –њ—А–Є–Љ–µ—А–∞–Љ –љ–Є–ґ–µ. –°–µ—А–≤–µ—А —Г–Ї–∞–Ј—Л–≤–∞–µ–Љ –≤ —Д–Њ—А–Љ–∞—В–µ, —Б–Њ–Њ—В–≤–µ—В—Б—В–≤—Г—О—Й–µ–Љ—Г –Ј–∞—Й–Є—Й–µ–љ–љ–Њ–Љ—Г —Б–Њ–µ–і–Є–љ–µ–љ–Є—О. –Ф–ї—П —Г—В–Њ—З–љ–µ–љ–Є—П –∞–і—А–µ—Б–∞ —Б–µ—А–≤–µ—А–∞ –≤–Њ—Б–њ–Њ–ї—М–Ј—Г–є—В–µ—Б—М —Д–Њ—А–Љ–Њ–є –њ–Њ —Б—Б—Л–ї–Ї–µ
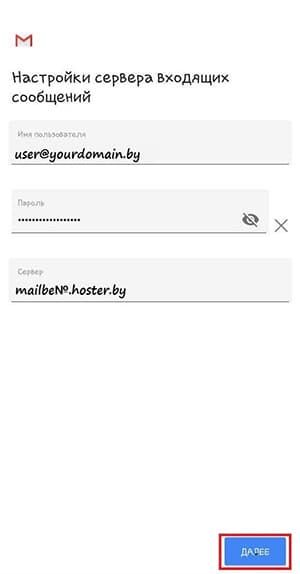
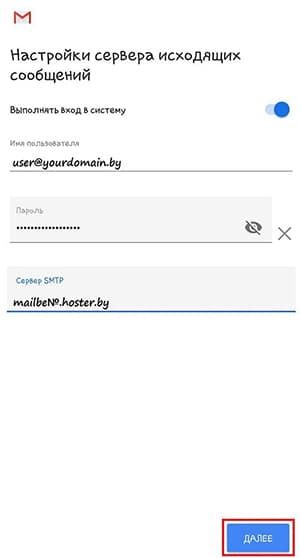
6. –Э–∞ —Н—В–Њ–Љ –љ–∞—Б—В—А–Њ–є–Ї–∞ –Ј–∞–≤–µ—А—И–µ–љ–∞. –Т—Л–±–µ—А–Є—В–µ –љ–µ–Њ–±—Е–Њ–і–Є–Љ—Л–µ –њ–∞—А–∞–Љ–µ—В—А—Л –∞–Ї–Ї–∞—Г–љ—В–∞ –Є –љ–∞–ґ–Љ–Є—В–µ вАЬ–Ф–∞–ї–µ–µвАЭ. –Р–Ї–Ї–∞—Г–љ—В –±—Г–і–µ—В –і–Њ–±–∞–≤–ї–µ–љ, –∞ –≤–∞–Љ –Њ—Б—В–∞–љ–µ—В—Б—П —В–Њ–ї—М–Ї–Њ –њ—А–Є—Б–≤–Њ–Є—В—М –µ–Љ—Г –љ–∞–Ј–≤–∞–љ–Є–µ –Є –≤–≤–µ—Б—В–Є –Є–Љ—П. –Я–Њ –љ–∞–ґ–∞—В–Є—О вАЬ–Ф–∞–ї–µ–µвАЭ –њ—А–Є–ї–Њ–ґ–µ–љ–Є–µ –≥–Њ—В–Њ–≤–Њ –Ї —А–∞–±–Њ—В–µ.
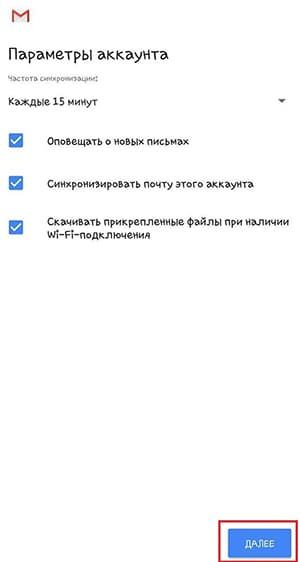
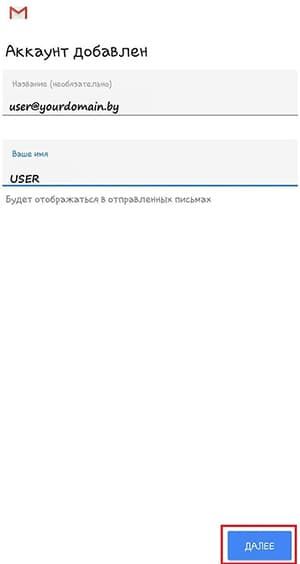
1. –Т—Л–±–µ—А–Є—В–µ —А–∞–Ј–і–µ–ї –Љ–µ–љ—О ¬Ђ–ѓ—Й–Є–Ї¬ї - ¬Ђ–Э–Њ–≤—Л–є –њ–Њ—З—В–Њ–≤—Л–є —П—Й–Є–Ї¬ї.
–Т –Њ—В–Ї—А—Л–≤—И–µ–Љ—Б—П –і–Є–∞–ї–Њ–≥–Њ–≤–Њ–Љ –Њ–Ї–љ–µ –Ј–∞–њ–Њ–ї–љ–Є—В–µ –њ—А–µ–і–ї–Њ–ґ–µ–љ–љ—Л–µ –њ–Њ–ї—П –≤–∞—И–Є–Љ–Є –≤–µ—А–љ—Л–Љ–Є –і–∞–љ–љ—Л–Љ–Є вАУ –Є–Љ—П, —Н–ї–µ–Ї—В—А–Њ–љ–љ—Л–є –∞–і—А–µ—Б, –і–ї—П –Ї–Њ—В–Њ—А–Њ–≥–Њ –≤—Л –њ—А–Њ–Є–Ј–≤–Њ–і–Є—В–µ –љ–∞—Б—В—А–Њ–є–Ї—Г –њ–Њ—З—В–Њ–≤–Њ–≥–Њ –Ї–ї–Є–µ–љ—В–∞. –Т –њ–Њ–ї–µ –њ—А–Њ—В–Њ–Ї–Њ–ї –≤—Л–±–µ—А–Є—В–µ вАУ IMAP –Є–ї–Є POP. –Э–∞–ґ–Љ–Є—В–µ –Ї–љ–Њ–њ–Ї—Г ¬Ђ–Ф–∞–ї–µ–µ¬ї. .
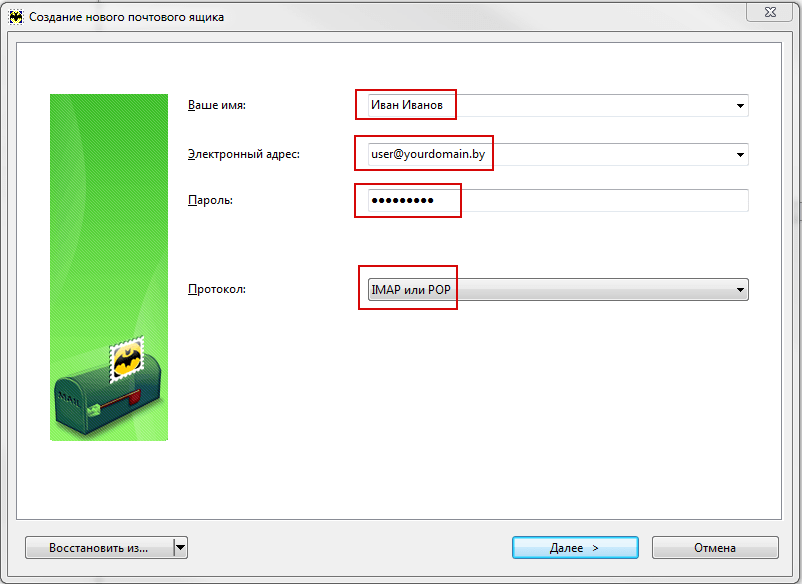
2. –Т –Њ–Ї–љ–µ ¬Ђ–Т—Е–Њ–і—П—Й–∞—П –њ–Њ—З—В–∞¬ї –≤–≤–µ–і–Є—В–µ –і–∞–љ–љ—Л–µ –≤ —Б–Њ–Њ—В–≤–µ—В—Б—В–≤–Є–Є —Б –Є–Ј–Њ–±—А–∞–ґ–µ–љ–Є–µ–Љ –љ–Є–ґ–µ. –Я—А–Є —Н—В–Њ–Љ –≤ –њ–Њ–ї–µ ¬Ђ–Р–і—А–µ—Б —Б–µ—А–≤–µ—А–∞¬ї –≤–≤–µ–і–Є—В–µ –∞–і—А–µ—Б –≤–Є–і–∞ mail.yourdomain.by, –≥–і–µ yourdomain.by –і–Њ–ї–ґ–љ–Њ –±—Л—В—М –Ј–∞–Љ–µ–љ–µ–љ–Њ –љ–∞ –≤–∞—И –і–Њ–Љ–µ–љ. –Т –њ–Њ–ї–µ ¬Ђ–Я–∞—А–Њ–ї—М¬ї –≤–њ–Є—И–Є—В–µ –њ—А–Є–і—Г–Љ–∞–љ–љ—Л–є –≤–∞–Љ–Є –њ–∞—А–Њ–ї—М. –Э–∞–ґ–Љ–Є—В–µ ¬Ђ–Ф–∞–ї–µ–µ¬ї.
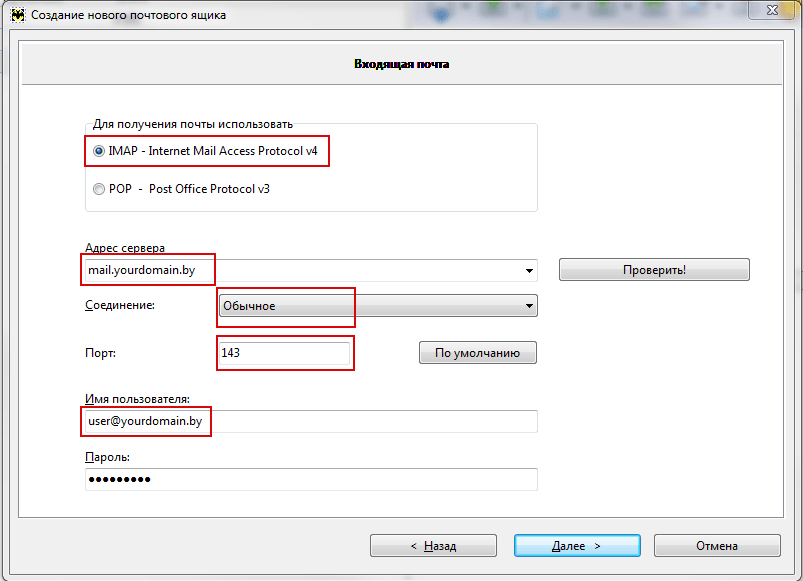
3. –Т –Њ–Ї–љ–µ ¬Ђ–Ш—Б—Е–Њ–і—П—Й–∞—П –њ–Њ—З—В–∞¬ї –≤–≤–µ–і–Є—В–µ –∞–і—А–µ—Б –Є—Б—Е–Њ–і—П—Й–µ–є –њ–Њ—З—В—Л –≤–Є–і–∞ mail.yourdomain.by, –≥–і–µ yourdomain.by –і–Њ–ї–ґ–љ–Њ –±—Л—В—М –Ј–∞–Љ–µ–љ–µ–љ–Њ –љ–∞ –≤–∞—И –і–Њ–Љ–µ–љ. –Ю—Б—В–∞–ї—М–љ—Л–µ –і–∞–љ–љ—Л–µ –Ј–∞–њ–Њ–ї–љ–Є—В–µ –≤ —Б–Њ–Њ—В–≤–µ—В—Б—В–≤–Є–Є —Б–Њ —Б–Ї—А–Є–љ—И–Њ—В–Њ–Љ. –Э–∞–ґ–Љ–Є—В–µ –Ї–љ–Њ–њ–Ї—Г ¬Ђ–Ф–∞–ї–µ–µ¬ї.
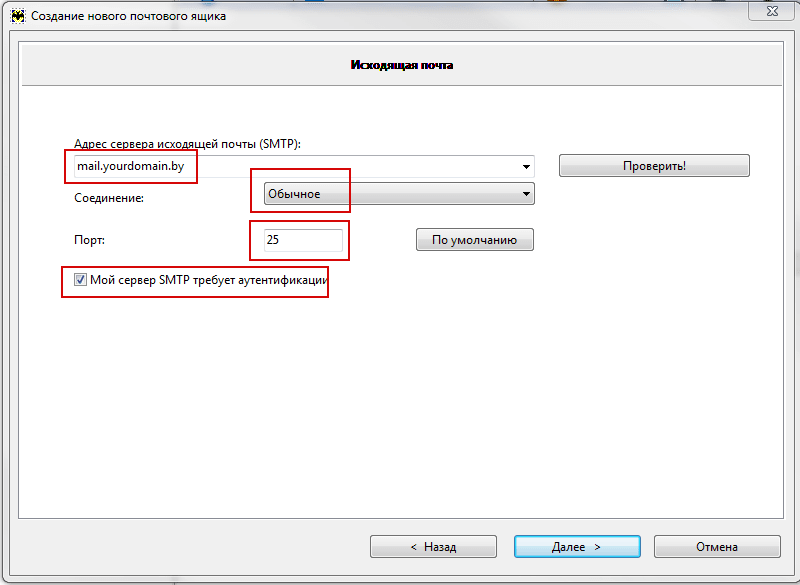
4. –Т –Њ–Ї–љ–µ ¬Ђ–°–≤–µ–і–µ–љ–Є—П –Њ–± —Г—З–µ—В–љ–Њ–є –Ј–∞–њ–Є—Б–Є¬ї –≤ –њ–Њ–ї–µ ¬Ђ–Т–∞—И–µ –Є–Љ—П¬ї –Њ—В–Њ–±—А–∞–Ј–Є—В—Б—П –≤–∞—И–µ –Є–Љ—П.
–Т–Њ –≤—В–Њ—А–Њ–Љ –њ–Њ–ї–µ –±—Г–і–µ—В —Г–Ї–∞–Ј–∞–љ–Њ –љ–∞–Ј–≤–∞–љ–Є–µ –≤–∞—И–µ–≥–Њ —П—Й–Є–Ї–∞. –Я–Њ —Г–Љ–Њ–ї—З–∞–љ–Є—О –љ–∞–Ј–≤–∞–љ–Є–µ –њ–Њ—З—В–Њ–≤–Њ–≥–Њ —П—Й–Є–Ї–∞ вАУ —Н—В–Њ —Н–ї–µ–Ї—В—А–Њ–љ–љ—Л–є –∞–і—А–µ—Б, –Њ–і–љ–∞–Ї–Њ –≤—Л –Љ–Њ–ґ–µ—В–µ –Ј–∞–і–∞—В—М –і—А—Г–≥–Њ–µ –љ–∞–Ј–≤–∞–љ–Є–µ. –Я—А–Њ–≤–µ—А—М—В–µ —Г–Ї–∞–Ј–∞–љ–љ—Л–µ –і–∞–љ–љ—Л–µ. –Х—Б–ї–Є –≤—Б–µ –≤–µ—А–љ–Њ, –љ–∞–ґ–Љ–Є—В–µ –Ї–љ–Њ–њ–Ї—Г ¬Ђ–У–Њ—В–Њ–≤–Њ¬ї.
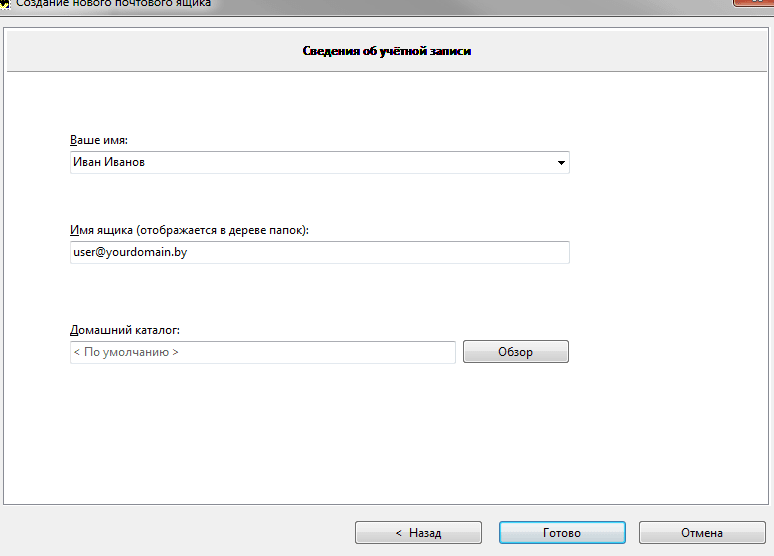
–Э–∞ —Н—В–Њ–Љ –љ–∞—Б—В—А–Њ–є–Ї–∞ –њ–Њ—З—В–Њ–≤–Њ–≥–Њ –Ї–ї–Є–µ–љ—В–∞ –Ј–∞–≤–µ—А—И–µ–љ–∞.
1. –Т–Њ–є–і–Є—В–µ –≤ –Э–∞—Б—В—А–Њ–є–Ї–Є. –Т—Л–±–µ—А–Є—В–µ —А–∞–Ј–і–µ–ї –Я–Њ—З—В–∞ вАУ –£—З–µ—В–љ—Л–µ –Ј–∞–њ–Є—Б–Є вАУ –Ф–Њ–±–∞–≤–Є—В—М —Г—З–µ—В–љ—Г—О –Ј–∞–њ–Є—Б—М. –Э–∞ –Њ—В–Ї—А—Л–≤—И–µ–є—Б—П —Б—В—А–∞–љ–Є—Ж–µ –≤—Л–±–µ—А–Є—В–µ –Ф—А—Г–≥–Њ–µ вАУ –Э–Њ–≤–∞—П —Г—З–µ—В–љ–∞—П –Ј–∞–њ–Є—Б—М.
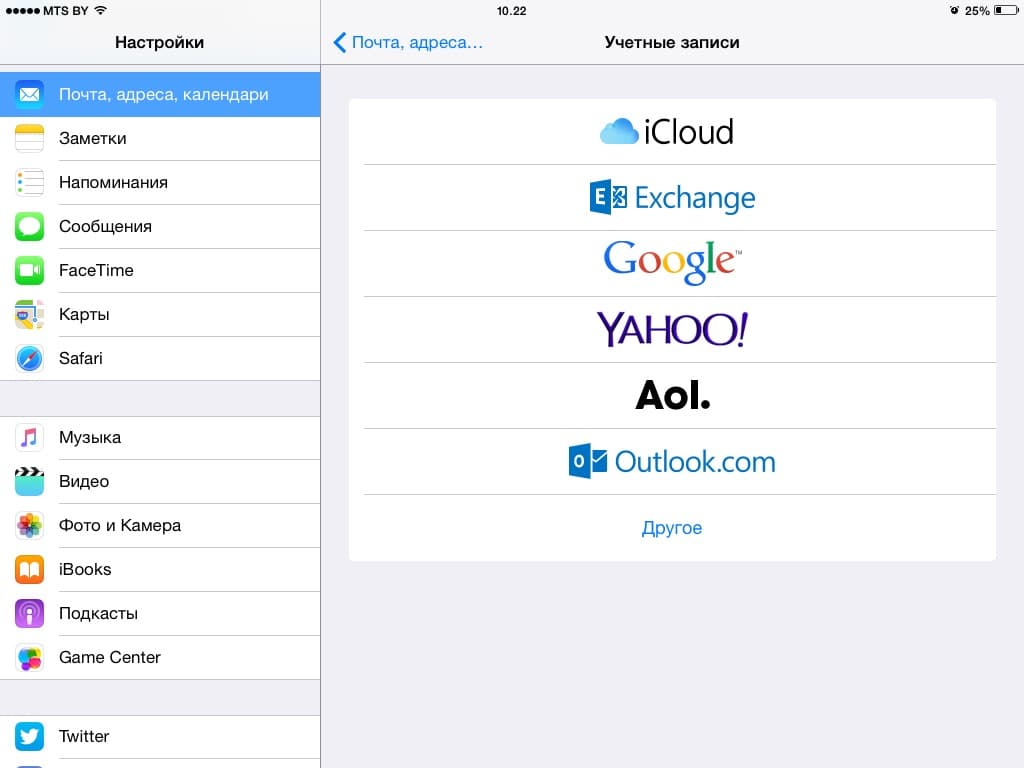
2. –Т –љ–Њ–≤–Њ–Љ –Њ–Ї–љ–µ –≤–≤–µ–і–Є—В–µ –≤–∞—И–µ –Є–Љ—П, e-mail, –і–ї—П –Ї–Њ—В–Њ—А–Њ–≥–Њ –њ—А–Њ–Є–Ј–≤–Њ–і–Є—В—Б—П –љ–∞—Б—В—А–Њ–є–Ї–∞, –њ–∞—А–Њ–ї—М –Ї –і–∞–љ–љ–Њ–Љ—Г –њ–Њ—З—В–Њ–≤–Њ–Љ—Г —П—Й–Є–Ї—Г. –Ю–њ–Є—Б–∞–љ–Є–µ –±—Г–і–µ—В –≤–≤–µ–і–µ–љ–Њ –њ—А–Њ–≥—А–∞–Љ–Љ–Њ–є –∞–≤—В–Њ–Љ–∞—В–Є—З–µ—Б–Ї–Є. –Э–∞–ґ–Љ–Є—В–µ –Ї–љ–Њ–њ–Ї—Г –Ф–∞–ї–µ–µ.
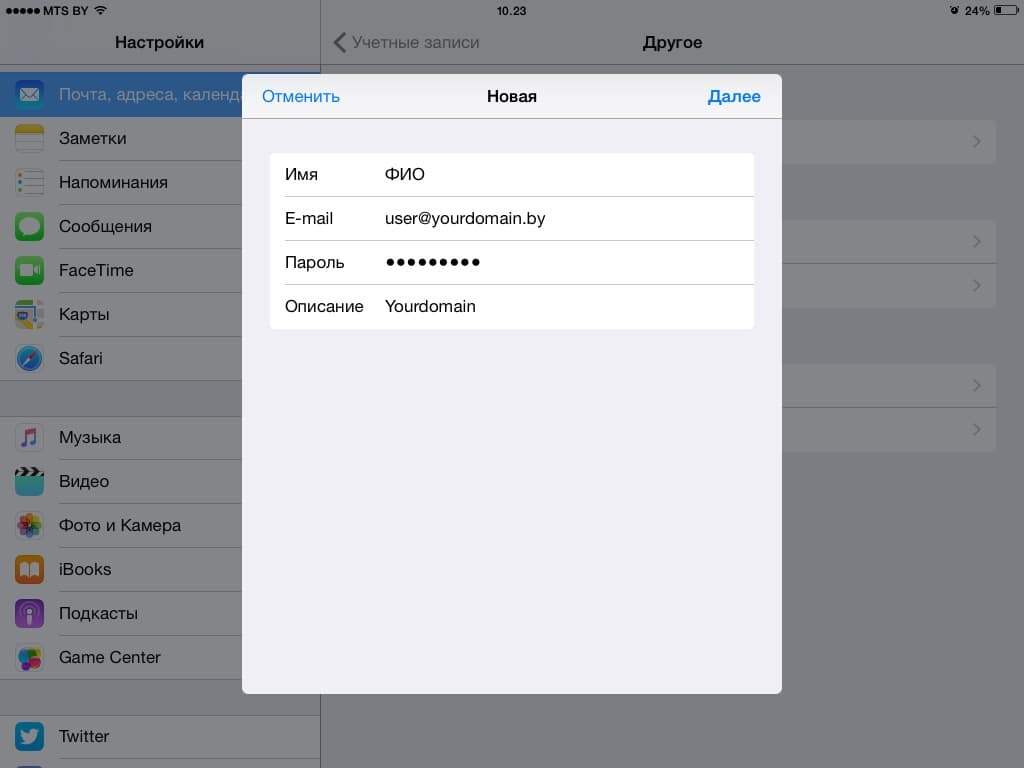
3. –Т —А–∞–Ј–і–µ–ї–µ ¬Ђ–°–µ—А–≤–µ—А –≤—Е–Њ–і—П—Й–µ–є –њ–Њ—З—В—Л¬ї –≤–≤–µ–і–Є—В–µ –Є–Љ—П —Г–Ј–ї–∞ –≤–Є–і–∞ mail.yourdomain.by, –≥–і–µ yourdomain.by –і–Њ–ї–ґ–љ–Њ –±—Л—В—М –Ј–∞–Љ–µ–љ–µ–љ–Њ –љ–∞ –≤–∞—И –і–Њ–Љ–µ–љ. –Т –њ–Њ–ї–µ ¬Ђ–Ш–Љ—П –њ–Њ–ї—М–Ј–Њ–≤–∞—В–µ–ї—П¬ї –≤–≤–µ–і–Є—В–µ e-mail, –і–ї—П –Ї–Њ—В–Њ—А–Њ–≥–Њ –њ—А–Њ–Є–Ј–≤–Њ–і–Є—В—Б—П –љ–∞—Б—В—А–Њ–є–Ї–∞. –Р–љ–∞–ї–Њ–≥–Є—З–љ—Л–µ –і–∞–љ–љ—Л–µ –љ–µ–Њ–±—Е–Њ–і–Є–Љ–Њ –≤–≤–µ—Б—В–Є –≤ —Б–Њ–Њ—В–≤–µ—В—Б—В–≤—Г—О—Й–Є—Е –њ–Њ–ї—П—Е —А–∞–Ј–і–µ–ї–∞ ¬Ђ–°–µ—А–≤–µ—А –Є—Б—Е–Њ–і—П—Й–µ–є –њ–Њ—З—В—Л¬ї. –Э–∞–ґ–Љ–Є—В–µ –Ї–љ–Њ–њ–Ї—Г ¬Ђ–Ф–∞–ї–µ–µ¬ї.
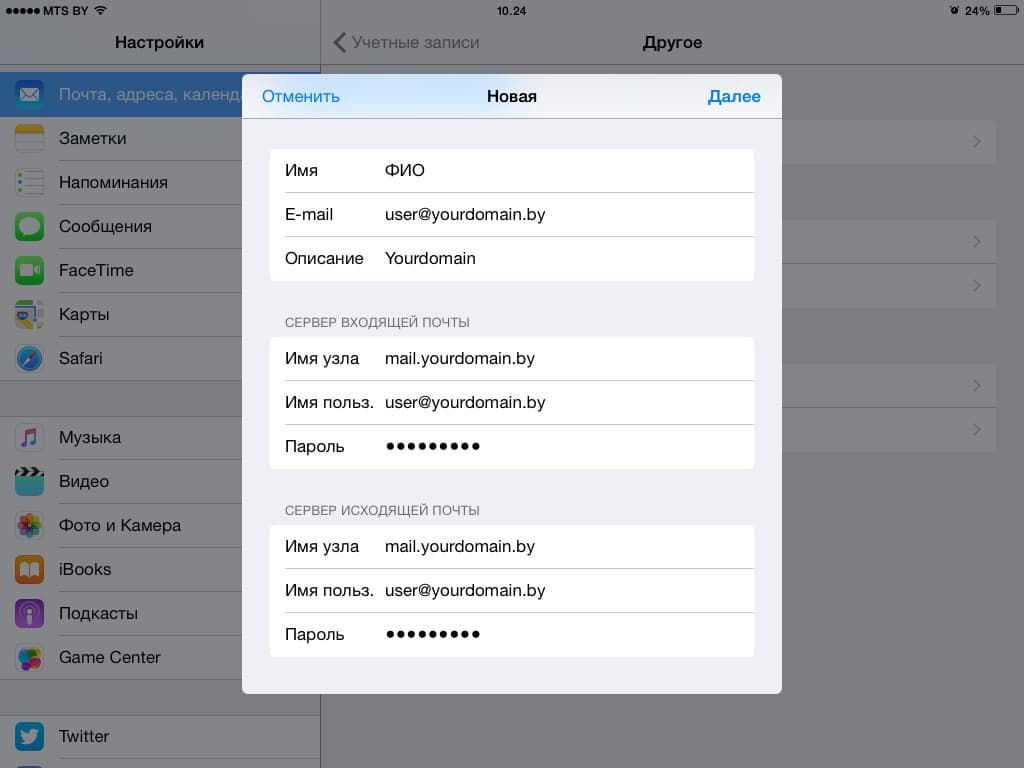
4. –Т –њ–Њ—П–≤–Є–≤—И–µ–Љ—Б—П –і–Є–∞–ї–Њ–≥–Њ–≤–Њ–Љ –Њ–Ї–љ–µ —Б –Њ—И–Є–±–Ї–Њ–є –љ–∞–ґ–Љ–Є—В–µ ¬Ђ–Я—А–Њ–і–Њ–ї–ґ–Є—В—М¬ї –Є —Б–љ–Њ–≤–∞ –љ–∞–ґ–Љ–Є—В–µ –Ї–љ–Њ–њ–Ї—Г ¬Ђ–Ф–∞–ї–µ–µ¬ї. –Я–Њ–і—В–≤–µ—А–і–Є—В–µ —Б–Њ—Е—А–∞–љ–µ–љ–Є–µ –≤–≤–µ–і–µ–љ–љ—Л—Е –Ї–Њ–љ—Д–Є–≥—Г—А–∞—Ж–Є–є.

5. –Т –љ–Њ–≤–Њ–Љ –Њ–Ї–љ–µ –≤—Л–±–µ—А–Є—В–µ —Б–Њ–і–µ—А–ґ–Є–Љ–Њ–µ, –Ї–Њ—В–Њ—А–Њ–µ –љ–µ–Њ–±—Е–Њ–і–Є–Љ–Њ —Б–Є–љ—Е—А–Њ–љ–Є–Ј–Є—А–Њ–≤–∞—В—М, –Є –љ–∞–ґ–Љ–Є—В–µ ¬Ђ–°–Њ—Е—А–∞–љ–Є—В—М¬ї.
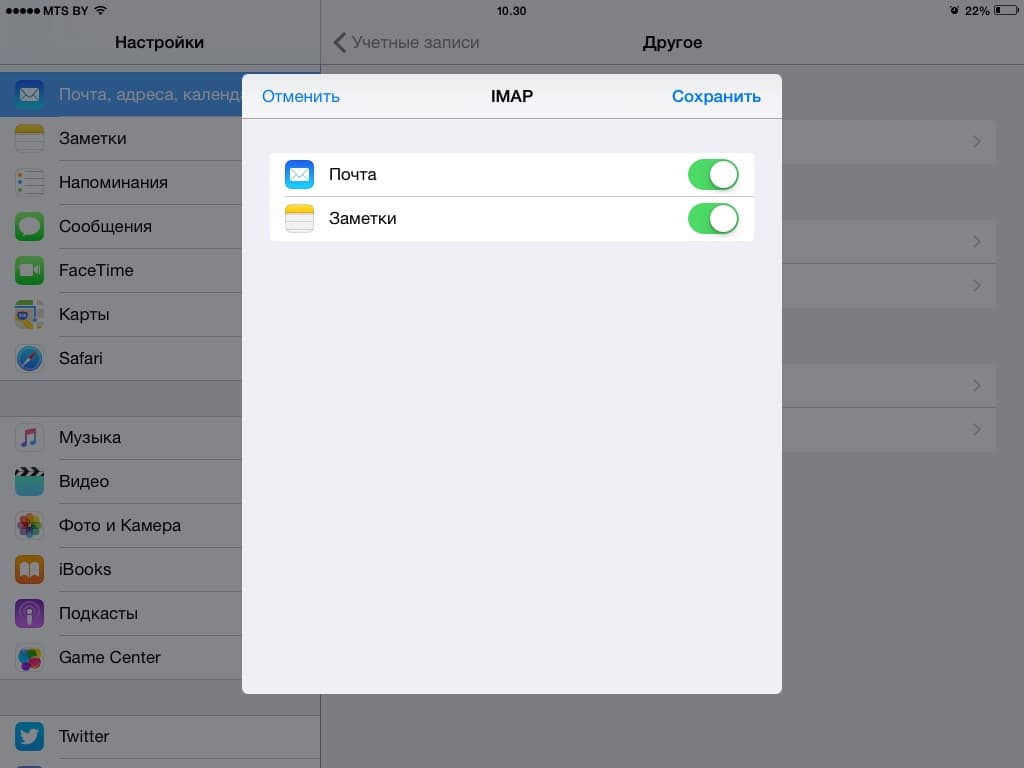
–Х—Б–ї–Є –≤—Л –≤—Б–µ —Б–і–µ–ї–∞–ї–Є –≤–µ—А–љ–Њ, —В–Њ –љ–Њ–≤—Л–є –њ–Њ—З—В–Њ–≤—Л–є —П—Й–Є–Ї –Њ—В–Њ–±—А–∞–Ј–Є—В—Б—П –≤ —Б—В–∞–љ–і–∞—А—В–љ–Њ–є –њ—А–Њ–≥—А–∞–Љ–Љ–µ ¬Ђ–Я–Њ—З—В–∞¬ї. –Я—А–Є –љ–∞–ї–Є—З–Є–Є –≤ –љ–µ–Љ –њ–Њ—З—В—Л, –њ–Є—Б—М–Љ–∞ —В–∞–Ї–ґ–µ –Њ—В–Њ–±—А–∞–Ј—П—В—Б—П –љ–∞ –≤–∞—И–µ–Љ —Г—Б—В—А–Њ–є—Б—В–≤–µ.
–Я—А–Є–Љ–µ—А –љ–∞—Б—В—А–Њ–є–Ї–Є –њ–Њ—З—В—Л hoster.by –і–ї—П Outlook
–Я—А–Є–Љ–µ—А –љ–∞—Б—В—А–Њ–є–Ї–Є –њ–Њ—З—В—Л hoster.by –і–ї—П Windows Mail
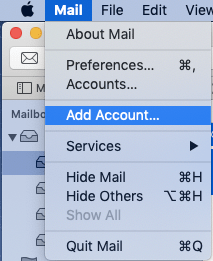
2. –Т –љ–Њ–≤–Њ–Љ –≤—Б–њ–ї—Л–≤–∞—О—Й–µ–Љ –Њ–Ї–љ–µ –≤—Л–±–µ—А–Є—В–µ –Ф–Њ–±–∞–≤–Є—В—М –і—А—Г–≥—Г—О —Г—З–µ—В–љ—Г—О –Ј–∞–њ–Є—Б—М —Н–ї–µ–Ї—В—А–Њ–љ–љ–Њ–є –њ–Њ—З—В—Л (Other Mail Account). –Ф–∞–ї–µ–µ –љ–∞–ґ–Љ–Є—В–µ –Ї–љ–Њ–њ–Ї—Г –Я—А–Њ–і–Њ–ї–ґ–Є—В—М (Continue).
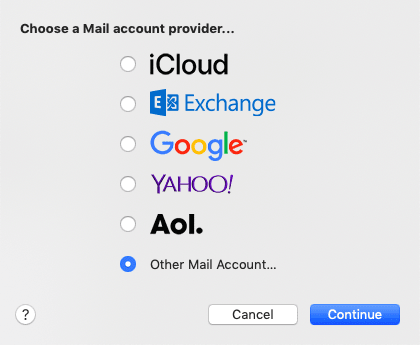
3. –Т–≤–µ–і–Є—В–µ –і–∞–љ–љ—Л–µ –≤–∞—И–µ–є —Г—З–µ—В–љ–Њ–є –Ј–∞–њ–Є—Б–Є —Н–ї–µ–Ї—В—А–Њ–љ–љ–Њ–є –њ–Њ—З—В—Л –Є –љ–∞–ґ–Љ–Є—В–µ –Ї–љ–Њ–њ–Ї—Г –Т–Њ–є—В–Є (Sign In).
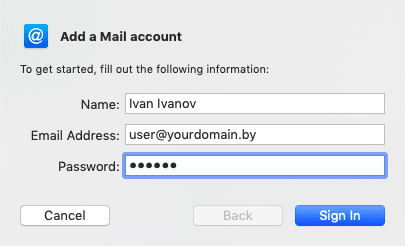
4. –Я–Њ—З—В–Њ–≤–∞—П –њ—А–Њ–≥—А–∞–Љ–Љ–∞ –њ–Њ–њ—Л—В–∞–µ—В—Б—П –Ј–∞–є—В–Є –≤ –≤–∞—И—Г —Г—З–µ—В–љ—Г—О –Ј–∞–њ–Є—Б—М. –Х—Б—В—М –±–Њ–ї—М—И–∞—П –≤–µ—А–Њ—П—В–љ–Њ—Б—В—М —В–Њ–≥–Њ, —З—В–Њ –Њ–љ –≤—Л–≤–µ–і–µ—В —Б–Њ–Њ–±—Й–µ–љ–Є–µ –Њ–± –Њ—И–Є–±–Ї–µ —Б —В–∞–Ї–Є–Љ —В–µ–Ї—Б—В–Њ–Љ –Э–µ–≤–Њ–Ј–Љ–Њ–ґ–љ–Њ –њ—А–Њ–≤–µ—А–Є—В—М –Є–Љ—П —Г—З–µ—В–љ–Њ–є –Ј–∞–њ–Є—Б–Є –Є –њ–∞—А–Њ–ї—М (Unable to verify account name or password). –Ф–∞–љ–љ–∞—П –Њ—И–Є–±–Ї–∞ —П–≤–ї—П–µ—В—Б—П —Б—В–∞–љ–і–∞—А—В–љ–Њ–є, –њ–Њ—В–Њ–Љ—Г —З—В–Њ –њ–Њ—З—В–Њ–≤—Л–є –Ї–ї–Є–µ–љ—В –љ–µ –Љ–Њ–ґ–µ—В –њ–Њ–ї—Г—З–Є—В—М –і–Њ—Б—В—Г–њ –Ї —Б—Г–±–і–Њ–Љ–µ–љ—Г —Н–ї–µ–Ї—В—А–Њ–љ–љ–Њ–є –њ–Њ—З—В—Л –Є –њ–Њ–њ—А–Њ—Б–Є—В –≤–∞—Б –≤–≤–µ—Б—В–Є –і–∞–љ–љ—Л–µ –њ–Њ—З—В–Њ–≤–Њ–≥–Њ —Б–µ—А–≤–µ—А–∞ –≤—А—Г—З–љ—Г—О. –Т–≤–µ–і–Є—В–µ –≤ –њ–Њ–ї—П –Ш—Б—Е–Њ–і—П—Й–Є–є –њ–Њ—З—В–Њ–≤—Л–є —Б–µ—А–≤–µ—А (Incoming Mail Server) –Є –Т—Е–Њ–і—П—Й–Є–є –њ–Њ—З—В–Њ–≤—Л–є —Б–µ—А–≤–µ—А (Outgoing Mail Server) –Є–Љ—П mail.–Є–Љ—П_–≤–∞—И–µ–≥–Њ_–і–Њ–Љ–µ–љ–∞ –Є –љ–∞–ґ–Љ–Є—В–µ –Ї–љ–Њ–њ–Ї—Г –Т–Њ–є—В–Є (Sign In).
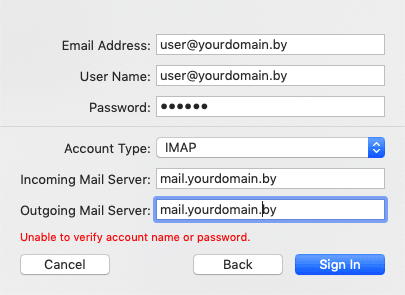
5. –Я–Њ–і—В–≤–µ—А–і–Є—В–µ –Є—Б–њ–Њ–ї—М–Ј–Њ–≤–∞–љ–Є–µ –љ–∞—И–µ–≥–Њ SSL-—Б–µ—А—В–Є—Д–Є–Ї–∞—В–∞ –і–ї—П –і–Њ—Б—В—Г–њ–∞ –Ї –њ–Њ—З—В–Њ–≤–Њ–Љ—Г —Б–µ—А–≤–µ—А—Г, –љ–∞–ґ–∞–≤ –Ї–љ–Њ–њ–Ї—Г –Я—А–Њ–і–Њ–ї–ґ–Є—В—М (Continue).
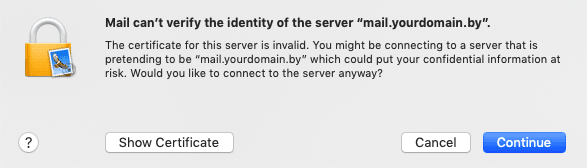
6. –Х—Б–ї–Є –≤–≤–µ–і–µ–љ–љ—Л–µ –≤–∞–Љ–Є –і–∞–љ–љ—Л–µ –≤–µ—А–љ—Л, –њ—А–Њ—Ж–µ—Б—Б –≤—Е–Њ–і–∞ –і–Њ–ї–ґ–µ–љ –±—Л—В—М —Г—Б–њ–µ—И–љ—Л–Љ –Є –њ–Њ—З—В–Њ–≤–∞—П –њ—А–Њ–≥—А–∞–Љ–Љ–∞ Mail –њ–Њ–њ—А–Њ—Б–Є—В –≤–∞—Б –≤—Л–±—А–∞—В—М –њ—А–Є–ї–Њ–ґ–µ–љ–Є—П –і–ї—П —А–∞–±–Њ—В—Л —Б –≤–∞—И–µ–є —Г—З–µ—В–љ–Њ–є –Ј–∞–њ–Є—Б—М—О. –Т—Л–±–µ—А–Є—В–µ —Г–і–Њ–±–љ—Л–µ –і–ї—П –≤–∞—Б –њ—А–Є–ї–Њ–ґ–µ–љ–Є—П –Є –љ–∞–ґ–Љ–Є—В–µ –Ї–љ–Њ–њ–Ї—Г –У–Њ—В–Њ–≤–Њ (Done).
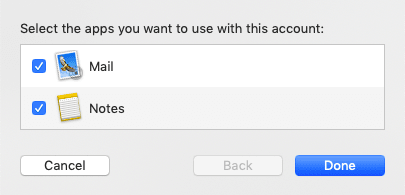
–І—В–Њ–±—Л –љ–∞—Б—В—А–Њ–Є—В—М –њ—А–Њ–≥—А–∞–Љ–Љ—Г –Я–Њ—З—В–∞ –і–ї—П Windows 10 –њ–Њ –њ—А–Њ—В–Њ–Ї–Њ–ї—Г:
1. –Э–∞–ґ–Љ–Є—В–µ ¬Ђ–Ф–Њ–±–∞–≤–Є—В—М —Г—З–µ—В–љ—Г—О –Ј–∞–њ–Є—Б—М¬ї.¬†
  
 
2. –Т—Л–±–µ—А–Є—В–µ —В–Є–њ —Г—З–µ—В–љ–Њ–є –Ј–∞–њ–Є—Б–Є вАФ ¬Ђ–Ф—А—Г–≥–∞—П —Г—З–µ—В–љ–∞—П –Ј–∞–њ–Є—Б—М POP, IMAP¬ї.
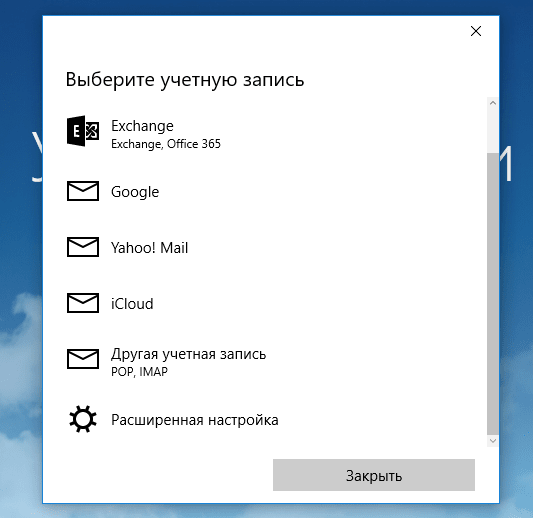
3. –Т–≤–µ–і–Є—В–µ –љ–µ–Њ–±—Е–Њ–і–Є–Љ—Л–µ –і–∞–љ–љ—Л–µ:
–≠–ї–µ–Ї—В—А–Њ–љ–љ—Л–є –∞–і—А–µ—Б вАФ –њ–Њ–ї–љ–Њ–µ –Є–Љ—П –≤–∞—И–µ–≥–Њ –њ–Њ—З—В–Њ–≤–Њ–≥–Њ —П—Й–Є–Ї–∞;
–Ш–Љ—П - –Є–Љ—П, –Ї–Њ—В–Њ—А–Њ–µ –±—Г–і–µ—В –Њ—В–Њ–±—А–∞–ґ–∞—В—М—Б—П –≤ –њ–Њ–ї–µ ¬Ђ–Ю—В:¬ї –і–ї—П –≤—Б–µ—Е –Њ—В–њ—А–∞–≤–ї—П–µ–Љ—Л—Е —Б–Њ–Њ–±—Й–µ–љ–Є–є.
–Я–∞—А–Њ–ї—М вАФ –і–µ–є—Б—В–≤—Г—О—Й–Є–є –њ–∞—А–Њ–ї—М –Њ—В –≤–∞—И–µ–≥–Њ –њ–Њ—З—В–Њ–≤–Њ–≥–Њ —П—Й–Є–Ї–∞.¬†
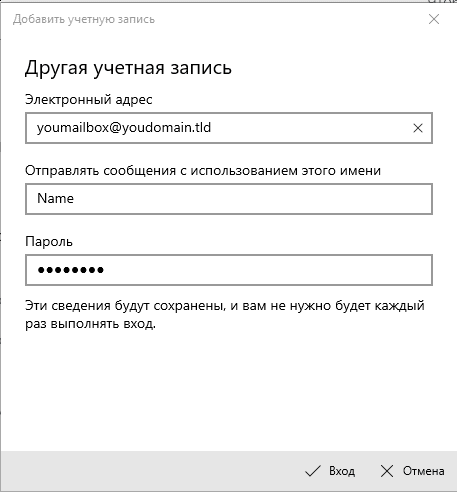  
 
4. –Э–∞–ґ–Љ–Є—В–µ ¬Ђ–Т—Е–Њ–і¬ї, –Ј–∞—В–µ–Љ вАФ ¬Ђ–У–Њ—В–Њ–≤–Њ¬ї.
–Х—Б–ї–Є –і–Њ–±–∞–≤–Є—В—М —Г—З–µ—В–љ—Г—О –Ј–∞–њ–Є—Б—М –∞–≤—В–Њ–Љ–∞—В–Є—З–µ—Б–Ї–Є –љ–µ —Г–і–∞—Б—В—Б—П, –і–Њ–±–∞–≤—М—В–µ –µ–µ –≤—А—Г—З–љ—Г—О:
1. –Ю–њ—А–µ–і–µ–ї–Є—В–µ –љ–∞—Б—В—А–Њ–є–Ї–Є –Ф–Э–° –Ј–∞–њ–Є—Б–µ–є –і–ї—П —Б–≤–Њ–µ–≥–Њ –і–Њ–Љ–µ–љ–∞
–Я—А–Њ–є–і–Є—В–µ –њ–Њ¬†—Б—Б—Л–ї–Ї–µ.
–Я–Њ–ї—Г—З–Є—В–µ –і–∞–љ–љ—Л–µ —З–µ—А–µ–Ј —Д–Њ—А–Љ—Г. –≠—В–Є –і–∞–љ–љ—Л–µ –≤–∞–Љ –њ–Њ–љ–∞–і–Њ–±—П—В—Б—П –њ–Њ–Ј–ґ–µ.
2. –Э–∞–ґ–Љ–Є—В–µ ¬Ђ–Ф–Њ–±–∞–≤–Є—В—М —Г—З–µ—В–љ—Г—О –Ј–∞–њ–Є—Б—М¬ї.

3. –Э–∞–ґ–Љ–Є—В–µ ¬Ђ–†–∞—Б—И–Є—А–µ–љ–љ–∞—П –љ–∞—Б—В—А–Њ–є–Ї–∞¬ї.¬†
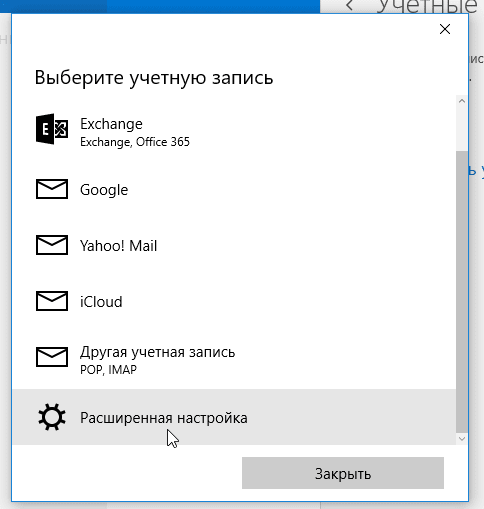  
 
4. –Т—Л–±–µ—А–Є—В–µ ¬Ђ–Ш–љ—В–µ—А–љ–µ—В-–њ–Њ—З—В–∞¬ї.
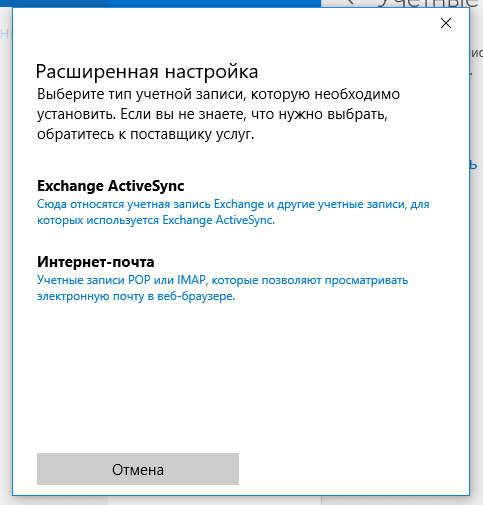
5. –Т –Њ—В–Ї—А—Л–≤—И–µ–Љ—Б—П –Њ–Ї–љ–µ —Г–Ї–∞–ґ–Є—В–µ —Б–ї–µ–і—Г—О—Й–Є–µ –і–∞–љ–љ—Л–µ:
–Ш–Љ—П —Г—З–µ—В–љ–Њ–є –Ј–∞–њ–Є—Б–Є вАФ –љ–∞–Ј–≤–∞–љ–Є–µ –≤–∞—И–µ–є —Г—З–µ—В–љ–Њ–є –Ј–∞–њ–Є—Б–Є;
–Т–∞—И–µ –Є–Љ—П вАФ –Є–Љ—П, –Ї–Њ—В–Њ—А–Њ–µ –±—Г–і–µ—В –Њ—В–Њ–±—А–∞–ґ–∞—В—М—Б—П –≤ –њ–Њ–ї–µ ¬Ђ–Ю—В:¬ї –і–ї—П –≤—Б–µ—Е –Њ—В–њ—А–∞–≤–ї—П–µ–Љ—Л—Е —Б–Њ–Њ–±—Й–µ–љ–Є–є
–°–µ—А–≤–µ—А –≤—Е–Њ–і—П—Й–µ–є –њ–Њ—З—В—Л, mailbeXX.hoster.by ( –±–µ—А–µ–Љ –Є–Ј –њ.1);
–Ґ–Є–њ —Г—З–µ—В–љ–Њ–є –Ј–∞–њ–Є—Б–Є вАФ IMAP4 –Є–ї–Є POP3;
–Ш–Љ—П –њ–Њ–ї—М–Ј–Њ–≤–∞—В–µ–ї—П вАФ –њ–Њ–ї–љ–Њ–µ –Є–Љ—П –≤–∞—И–µ–≥–Њ –њ–Њ—З—В–Њ–≤–Њ–≥–Њ —П—Й–Є–Ї–∞;
–Я–∞—А–Њ–ї—М вАФ –і–µ–є—Б—В–≤—Г—О—Й–Є–є –њ–∞—А–Њ–ї—М –Њ—В –≤–∞—И–µ–≥–Њ –њ–Њ—З—В–Њ–≤–Њ–≥–Њ —П—Й–Є–Ї–∞;
–°–µ—А–≤–µ—А –Є—Б—Е–Њ–і—П—Й–µ–є –њ–Њ—З—В—Л (SMTP) - mailbeXX.hoster.by (–±–µ—А–µ–Љ –Є–Ј –њ.1);
–£—Б—В–∞–љ–Њ–≤–Є—В–µ –≥–∞–ї–Њ—З–Ї–Є:¬Ђ–°–µ—А–≤–µ—А –Є—Б—Е–Њ–і—П—Й–µ–є –њ–Њ—З—В—Л —В—А–µ–±—Г–µ—В –≤—Л–њ–Њ–ї–љ–µ–љ–Є—П –њ—А–Њ–≤–µ—А–Ї–Є –њ–Њ–і–ї–Є–љ–љ–Њ—Б—В–Є¬ї,
¬Ђ–Ш—Б–њ–Њ–ї—М–Ј—Г–є—В–µ —В–µ –ґ–µ —Б–∞–Љ—Л–µ –Є–Љ—П –њ–Њ–ї—М–Ј–Њ–≤–∞—В–µ–ї—П –Є –њ–∞—А–Њ–ї—М –і–ї—П –Њ—В–њ—А–∞–≤–Ї–Є —Н–ї–µ–Ї—В—А–Њ–љ–љ–Њ–є –њ–Њ—З—В—Л¬ї,
¬Ђ–Ч–∞–њ—А–∞—И–Є–≤–∞—В—М SSL –і–ї—П –≤—Е–Њ–і—П—Й–µ–є –њ–Њ—З—В—Л¬ї.¬† ¬†
6. –Э–∞–ґ–Љ–Є—В–µ ¬Ђ–Т—Е–Њ–і¬ї –Є –і–Њ–ґ–і–Є—В–µ—Б—М —Б–Њ–Њ–±—Й–µ–љ–Є—П –Њ–± —Г—Б–њ–µ—И–љ–Њ–Љ —Б–Њ–Ј–і–∞–љ–Є–Є —Г—З–µ—В–љ–Њ–є –Ј–∞–њ–Є—Б–Є.¬†
Outlook 2016 (–Ј–∞—Й–Є—Й–µ–љ–љ–Њ–µ —Б–Њ–µ–і–Є–љ–µ–љ–Є–µ)
1. –Ф–Њ–±–∞–≤–ї—П–µ–Љ —Г—З–µ—В–љ—Г—О –Ј–∞–њ–Є—Б—М. –Ф–ї—П –љ–∞—Б—В—А–Њ–є–Ї–Є –Ј–∞—Й–Є—Й–µ–љ–љ–Њ–≥–Њ —Б–Њ–µ–і–Є–љ–µ–љ–Є—П –≤—Л–±–Њ—А –і–µ–ї–∞–µ–Љ –љ–∞ —А—Г—З–љ–Њ–є –љ–∞—Б—В—А–Њ–є–Ї–µ.
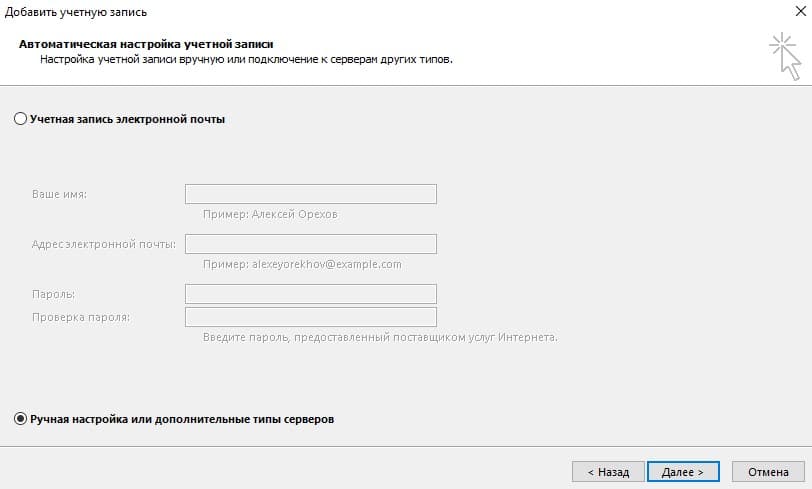
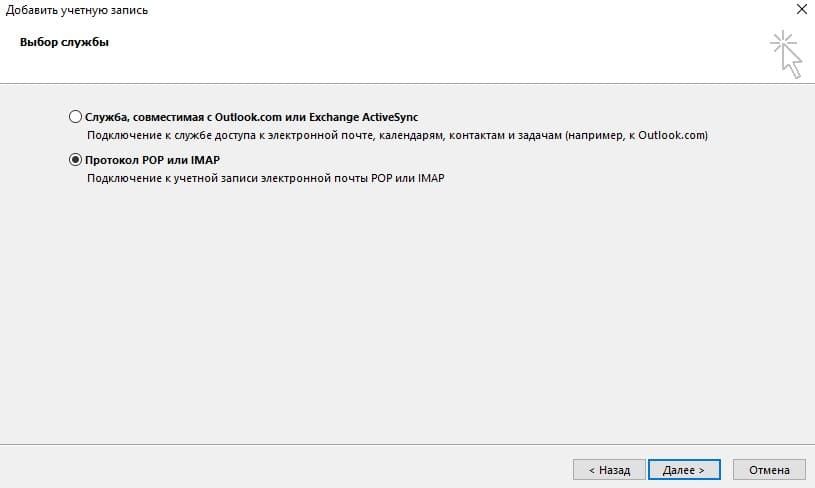
2. –Т –Њ–Ї–љ–µ –љ–∞—Б—В—А–Њ–є–Ї–Є –њ–∞—А–∞–Љ–µ—В—А–Њ–≤ —Г—З–µ—В–љ–Њ–є –Ј–∞–њ–Є—Б–Є –њ—А–Њ–≤–µ—А—М—В–µ, —З—В–Њ –≤–≤–µ–і–µ–љ–љ—Л–µ –і–∞–љ–љ—Л–µ –њ—А–∞–≤–Є–ї—М–љ—Л–µ.
–Ф–ї—П –љ–∞—Б—В—А–Њ–є–Ї–Є –Ј–∞—Й–Є—Й–µ–љ–љ–Њ–≥–Њ —Б–Њ–µ–і–Є–љ–µ–љ–Є—П –љ–µ–Њ–±—Е–Њ–і–Є–Љ–Њ –њ–Њ–ї—Г—З–Є—В—М –њ–∞—А–∞–Љ–µ—В—А—Л, –≤–Њ—Б–њ–Њ–ї—М–Ј–Њ–≤–∞–≤—И–Є—Б—М —Д–Њ—А–Љ–Њ–є –њ–Њ —Б—Б—Л–ї–Ї–µ.
–Т–∞–Љ –±—Г–і–µ—В –њ—А–µ–і–Њ—Б—В–∞–≤–ї–µ–љ –∞–і—А–µ—Б —Б–µ—А–≤–µ—А–∞ –≤ —Д–Њ—А–Љ–∞—В–µ: mailbeвДЦ.hoster.by, –∞ —В–∞–Ї–ґ–µ –љ–Њ–Љ–µ—А–∞ –њ–Њ—А—В–Њ–≤ –і–ї—П –≤—Е–Њ–і—П—Й–µ–є –Є –Є—Б—Е–Њ–і—П—Й–µ–є –њ–Њ—З—В—Л.
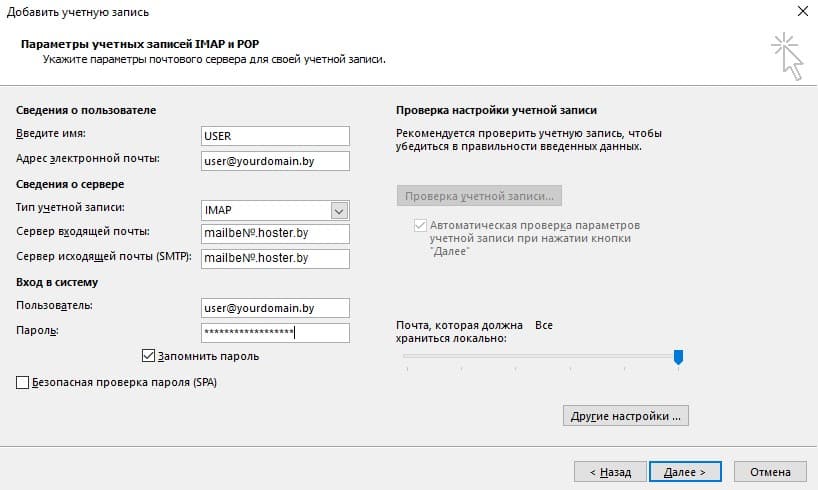
–Ф–∞–ї–µ–µ –љ–µ–Њ–±—Е–Њ–і–Є–Љ–Њ –≤—Л–±—А–∞—В—М вАЬ–Ф—А—Г–≥–Є–µ –љ–∞—Б—В—А–Њ–є–Ї–ЄвАЭ –Є —Г—Б—В–∞–љ–Њ–≤–Є—В—М –њ–∞—А–∞–Љ–µ—В—А—Л —Б–Њ–≥–ї–∞—Б–љ–Њ –њ—А–Є–≤–µ–і–µ–љ–љ—Л–Љ –њ—А–Є–Љ–µ—А–∞–Љ. –Я–Њ–і—В–≤–µ—А–ґ–і–∞–µ–Љ –і–µ–є—Б—В–≤–Є—П –љ–∞–ґ–∞—В–Є–µ–Љ вАЬ–Ю–ЪвАЭ, –Ј–∞—В–µ–Љ вАЬ–Ф–∞–ї–µ–µвАЭ.
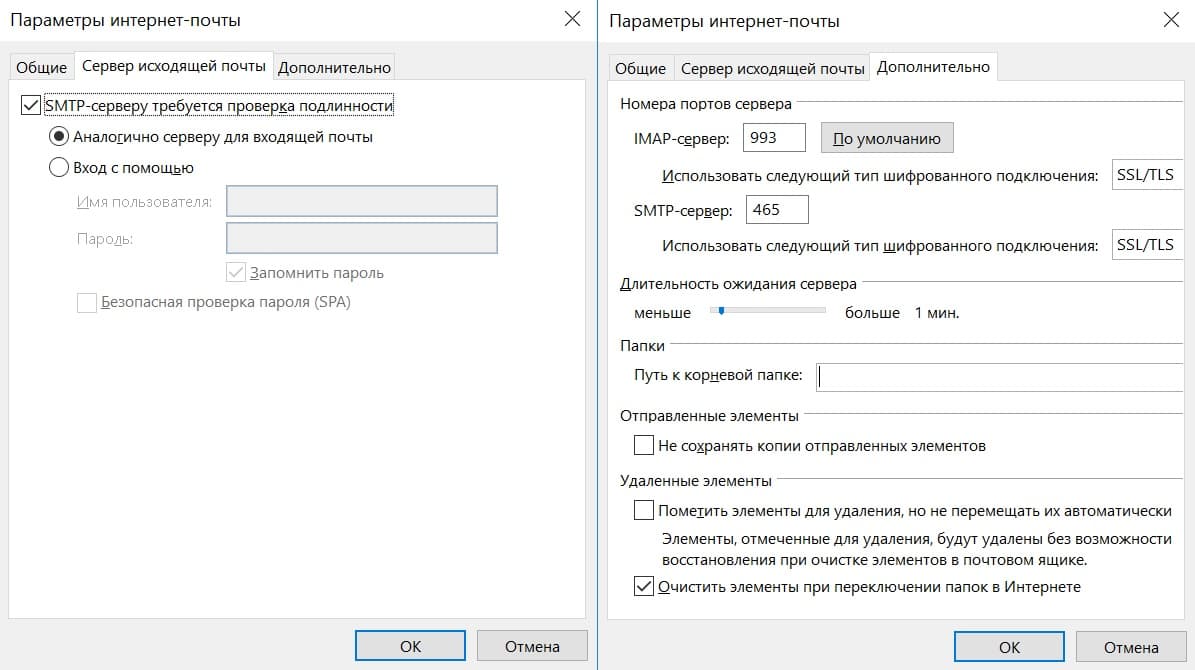
3. –Я–Њ—Б–ї–µ –±—Г–і–µ—В –≤—Л–њ–Њ–ї–љ–µ–љ–∞ –њ—А–Њ–≤–µ—А–Ї–∞ –љ–∞—Б—В—А–Њ–є–Ї–Є —Г—З–µ—В–љ–Њ–є –Ј–∞–њ–Є—Б–Є.
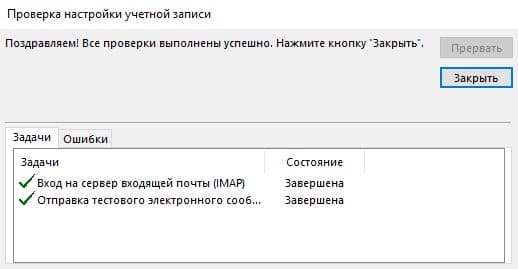
–Э–∞–ґ–Є–Љ–∞–µ–Љ вАЬ–У–Њ—В–Њ–≤–ЊвАЭ. –Т–∞—И Outlook –≥–Њ—В–Њ–≤ –Ї —А–∞–±–Њ—В–µ.
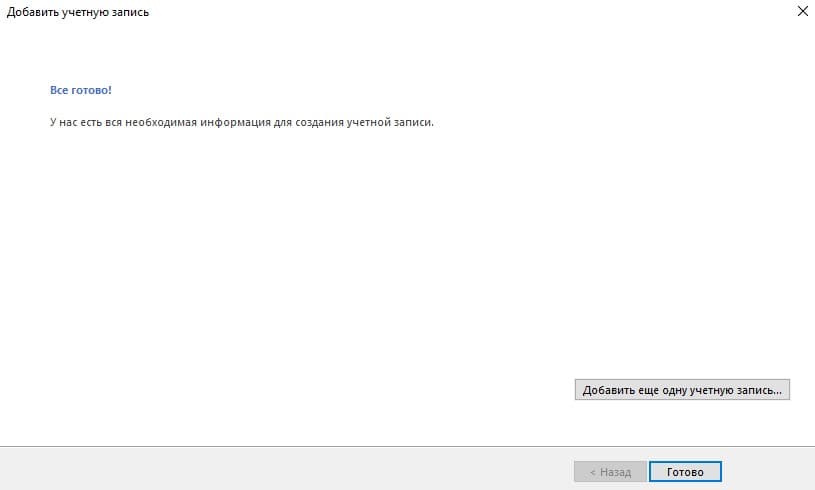
Outlook 2016 (–љ–µ–Ј–∞—Й–Є—Й–µ–љ–љ–Њ–µ —Б–Њ–µ–і–Є–љ–µ–љ–Є–µ)
1. –Ф–Њ–±–∞–≤–ї—П–µ–Љ —Г—З–µ—В–љ—Г—О –Ј–∞–њ–Є—Б—М.
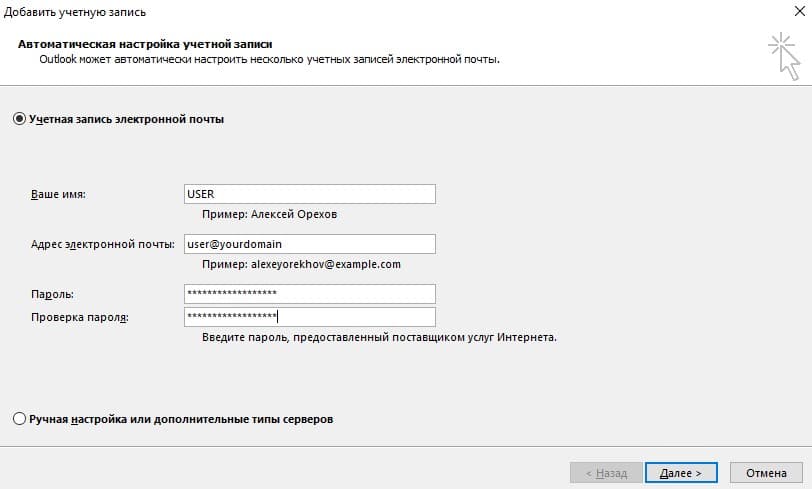
2. –Т—Л–њ–Њ–ї–љ—П–µ—В—Б—П –њ—А–Њ–≤–µ—А–Ї–∞ –њ–Њ–і–Ї–ї—О—З–µ–љ–Є—П –Ї —Б–µ—А–≤–µ—А—Г.
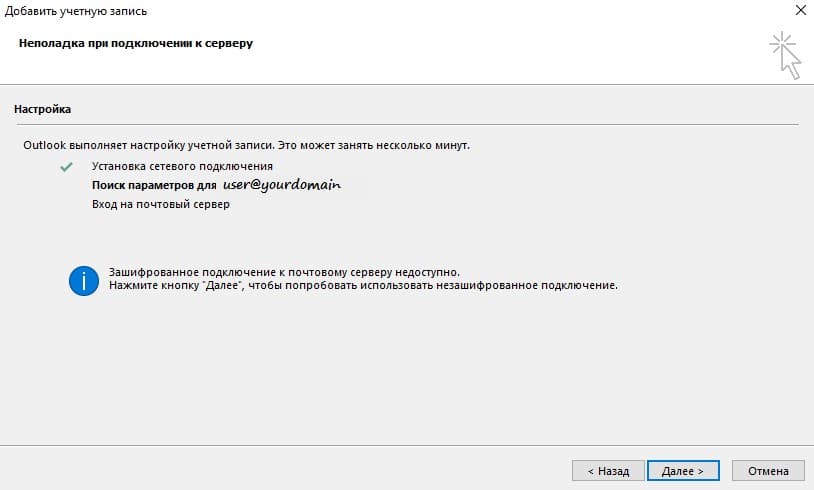
3. –Ґ–∞–Ї –Ї–∞–Ї –Љ—Л –Є—Б–њ–Њ–ї—М–Ј—Г–µ–Љ –љ–∞—Б—В—А–Њ–є–Ї—Г –љ–µ –Ј–∞—И–Є—Д—А–Њ–≤–∞–љ–љ–Њ–≥–Њ —Б–Њ–µ–і–Є–љ–µ–љ–Є—П, –љ–∞–ґ–Є–Љ–∞–µ–Љ ¬Ђ–Ф–∞–ї–µ–µ¬ї.
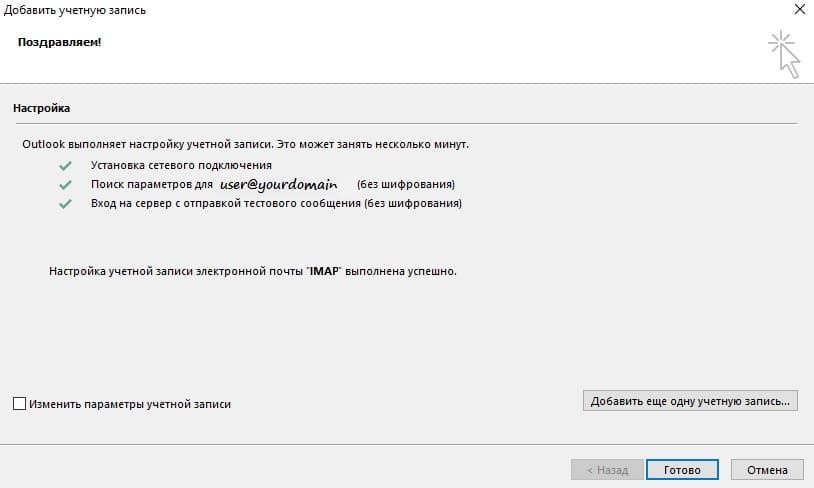
4. –Э–∞–ґ–Є–Љ–∞–µ–Љ ¬Ђ–У–Њ—В–Њ–≤–Њ¬ї. –Э–∞—Б—В—А–Њ–є–Ї–∞ –Ј–∞–≤–µ—А—И–µ–љ–∞, –≤–∞—И Outlook 2016 –≥–Њ—В–Њ–≤ –Ї —А–∞–±–Њ—В–µ.
(–У–Њ–ї–Њ—Б–Њ–≤: 402, –†–µ–є—В–Є–љ–≥: 0.99) |


