Как установить SSL-сертификат за минуту, и ещё 6 ценных советов по работе с хостингом
17.06.2021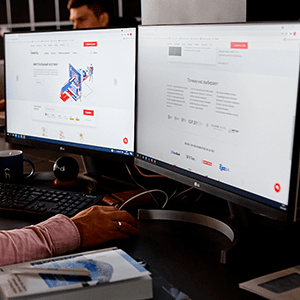
Не все хостинги одинаково удобны. Возможно, вам уже приходилось часами искать, где же делается этот бэкап, или настраивается перенаправление. В техподдержке hoster.by рассказали, как можно легко управлять своим хостингом без обращения к специалистам. В популярной панели управления хостингом, cPanel, всё просто. Эти семь советов помогут вам сэкономить время и деньги.
Это своего рода операционная система для управления сайтами. Как Windows на компьютерах, только для хостинга. Клиентам крупных хостинг-провайдеров Беларуси, как правило, доступна именно такая панель управления. В cPanel всё наглядно и просто. Есть 6 основных разделов: файлы, базы данных, домены, метрики, безопасность, программное обеспечение. Всё, что может пригодиться в работе с сайтом с точки зрения хостинга, собрано здесь. Давайте разберем основные вопросы, на которые техподдержка hoster.by отвечает каждый день.
1. Мы купили домен и хостинг — где наш сайт? Нужно устанавливать что-то ещё?

Домен — это имя вашего сайта, которое вы арендовали на 1 или 2 года. Хостинг — физическое место на сервере провайдера, где будет храниться ваш сайт. “Будет”, потому что его пока нет. Да, имя есть, место зарезервировано, а сам сайт пока не готов. В cPanel очень просто сделать сайт на базе популярных CMS (Content Management System) — Wordpress, Joomla, OpenCart, MODx, Drupal, Magento и др. Для этого нужно зайти в Softaculous Apps Installer в разделе “Программное обеспечение”. Здесь можно выбрать CMS и домен, на который вы хотите её установить. Осталось заполнить основные данные, и “скелет” сайта готов. Всё делается автоматически: вручную создавать базы данных и редактировать конфигурационные файлы не нужно.
Дальше вы можете устанавливать плагины и шаблоны дизайна, создавать страницы, наполнять их контентом. Это делается уже в “админке” самого сайта.
Тут выбираем версию CMS и домен, на который хотим ее установить. Все. Потом заполняем основные данные и настраиваем свой сайт. Не нужно заливать никаких файлов, руками создавать базы данных, прописывать их данные в конфигурационных файлах -- все делается автоматически. Раньше за это ушлые “создатели сайтов” могли стричь неплохие деньги. Теперь удобная человеческая cPanel оставляет их без работы.
2. Хотим работать с сайтом, но чтобы ничего не поломать. Так можно?
Да, для тестирования шаблонов и плагинов, пробного изменения вёрстки отлично подходят субдомены (они же — домены второго уровня). По сути это подраздел вашего сайта, но существует он автономно от материнской версии. Всё, что вы будете делать на субдомене, останется только там. А удачные эксперименты можно повторить и на основном домене.
Создать такую “песочницу” для творчества можно по клику на “Субдомены” в разделе “Домены” в cPanel. Количество поддоменов ограничено только дисковым пространством вашего хостинга.
Такие разделы могут быть полезны не только для обкатки изменений, но и для новых разделов сайта. В этом случае, в отличие от обычной страницы, можно создавать уникальный дизайн на каждом субдомене.
3. Нужно загрузить файлы на сайт. Как это сделать?
Самый первый инструмент в cPanel — “Менеджер файлов”. Он работает по принципу “проводника” на компьютере: слева отображается “дерево” всего хостинга, папки и файлы. В правой части — те папки, который вы выбрали в “дереве”.
Закачать файлы можно, нажав “загрузить” в шапке. Здесь же можно создать новый файл или папку. Куда закачивать? Корневая директория сайта практически на любом хостинге по умолчанию — это public_html. Дальнейший путь зависит от того, на какой CMS работает ваш сайт. Вариантов много — погуглите.
В “Менеджере” можно и редактировать файлы. Для этого нажмите правой кнопкой мыши и выберите “Edit”.

4. Что-то пошло не так… Как “откатить” изменения назад?
Не пугайтесь, это нормально. Если вы знаете, в какой файл вносились изменения, то можно восстановить предыдущую версию только этого документа. Перейдите в JetBackup в разделе “Файлы”. Здесь кликните на File Backups и определитесь с датой, по состоянию на которую хотите “откатить” изменения в файле. В этой строке зайдите в “File manager”, найдите нужный файл и нажмите “restore selected”.
Не знаете, какой именно файл нужно восстанавливать? Выбирайте и восстанавливайте папку, в которой он находится. Важный нюанс! Восстанавливать таким образом одну или несколько папок можно, если на вашем хостинге есть только один сайт. В противном случае в базы данных могут прокрасться ошибки.
Если работали с самим сайтом — изменяли дизайн, добавляли скрипты на страницы и т.п., то искомый файл лежит в папке public_html. Базу данных тоже стоит восстановить, если ваш сайт работает с ней. Это можно сделать тем же инструментом JetBackup, зайдя в Database Backups и выбрав нужную базу. Если вы просто удалили файл, достаточно восстановить только его, без базы данных.
5. Хочу регулярно делать резервные копии всего сайта — научите как
Раз в сутки hoster.by делает бэкапы всех сайтов, хостящихся на его серверах. Копии хранятся до 30 дней, а потом перезаписываются. Но часто бывает полезно сохранять резервную копию сайта на компьютере. К тому же, эксперты советуют раз в месяц перезаписывать удачно работающую версию сайта. Это можно сделать инструментами “Создать резервную копию” или “Помощник резервного копирования” в разделе “Файлы” в cPanel.
В чем их разница? Помощник резервного копирования создает копию в корне вашего хостинга. А значит, такие архивы занимают дисковое пространство. Чтобы не перегрузить его, скачивайте и удаляйте копии с хостинга.
Раздел “Создать резервную копию” предлагает сразу сохранить архив сайта и баз данных на компьютер: в подзаголовке “Частичные резервные копии” нужно выбрать “Домашняя папка”. Здесь же можно и восстановить сайт, выбрав ранее сохранённый на компьютер файл.
Частые бэкапы актуальны и во время технических работ, ведь вы не знаете, когда именно что-то сломается. Это полезно взять за правило — перед всеми важными изменениями на сайте делать бэкапы.
Если вы временно закрываете компанию, и сайт вам пока не нужен, учитывайте, что хостинг-провайдеры хранят резервные копии не более месяца. Восстановить сайт спустя больший срок будет возможно, только если вы сохранили нужные файлы на свой компьютер.
6. Мне на сайт нужно установить SSL-сертификат. Это вообще как?
Если вы не принимаете на сайте оплату, и не собираете паспортные данные, то вам будет достаточно простого бесплатного сертификата. В cPanel это “Let’s Encrypt SSL” в разделе “Безопасность”. Здесь напротив нужного домена нажмите “Выпустить сертификат”, в новом окне еще раз нажмите “Выпустить” (ничего не меняя в таблице). Готово!
Для сайтов, на которых есть функция оплаты, желателен коммерческий сертификат — его можно купить у всех основных хостинг-провайдеров Беларуси. Приобрели? Отлично, заходите на вкладку “SSL/TLS” в разделе “Безопасность” cPanel. В “Управление SSL-сайтами” выберите домен, на который нужно установить сертификат. Скопируйте и вставьте сам сертификат и закрытый ключ в поля ниже. При этом справа появится кнопка “Автозаполнение на основе сертификата”. По клику на нее автоматически заполнится последнее поле, “Пакет центра сертификации”.
Вот и всё! Вы восхитительны, а SSL-сертификат установлен. Через 15 минут сайт будет работать с сертификатом безопасности.
Обратите внимание: после установки SSL-сертификата сайт по умолчанию будет открываться и с “https” в URL, и по-старому, через http. Чтобы сделать принудительное перенаправление с http на https, нужно в разделе “Домены” зайти в “Перенаправления”. Здесь в списке “Все общедоступные домены” выбираем старый домен, а в строке “Перенаправление” вручную прописываем адрес сайта с префиксом https. Например, https://hoster.by. Теперь ваш сайт будет открываться только по безопасному протоколу.

7. Мы переезжаем с другого хостинга и хотим всё сделать сами. Куда нажимать?
Вы легко справитесь с этим, если уже работали с базами данных, и понимаете, как они устроены. Зайдите в инструмент “Помощник баз данных MySQL” в разделе “Базы данных”. Создайте новую базу данных, привяжите к ней пользователя, выбрав все привелегии. Пропишите все данные в конфигурационных файлах.
Теперь в phpMyAdmin в этом же разделе cPanel выберите созданную базу данных. Зайдите в неё и импортируйте базу данных вашего сайта, предварительно сохраненную на компьютере. Готово, сайт загружен на хостинг.


